
EL-UTILS - ESRI-SHP UTILS
(SHP, E-KÖZMŰ Import)

EL-UTILS - ESRI-SHP UTILS
(SHP, E-KÖZMŰ Import)
Ezzel a programcsomaggal ESRI-SHP fájlokat
importálhatunk be, az importált objektumokat átrakhatjuk saját fóliákra és vonaltípusokra az "SHP Layer changer" segítségével,
majd feliratozhatjuk őket, és végül kiexportálhatjuk az adataikat ".csv" fájlba.
A program első sorban E-KÖZMŰ importálásra lett fejlesztve, de használható más interneten fellelhető shp-k
importálására is.
A programot miután telepítettük, a következő eszköztárban láthatjuk.(Lásd 8-1. ábrát!)

A telepítő első lépése, hogy az automatikus önkicsomagoló exe-t lefuttassuk. Az AutoCAD-et előtte zárjuk be. Ez gyakorlatilag csak egy sima telepítő, next.. next lépésekből áll. A programot miután bejelentkeztünk, az EL-UTILS honlapjáról tudjuk letölteni. Az SHP UTILS telepítésének előfeltétele, hogy fent legyen a gépünkön az EL-UTILS programcsomag. Amennyiben nincs feltelepítve, a telepítő megszakad.
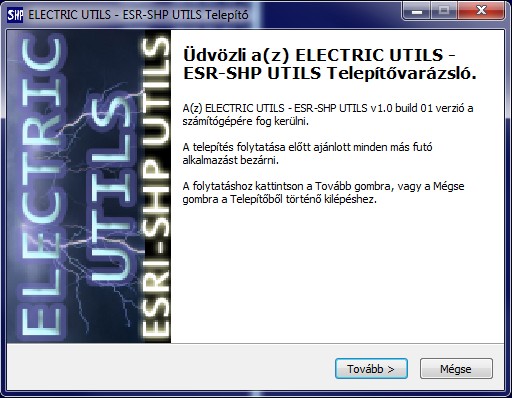
A program működéséhez fel kell telepíteni (amennyiben nincs fent) a VBA-t (Visual Basic for Applications),
amit már az
EL-UTILS telepítésénél leírtam.
Az adatkapcsolatok működéséhez pedig fel kell installálni a Microsoft oldaláról a
Microsoft Access Database Engine 2010 programot (kattintson a linkre). (Ingyenesen letölthető a honlapról.)
Ez biztosítja az adatbázis kapcsolatot az AutoCAD és a shape állományaink DBF-jei között.
Arra figyeljük, hogy rendszerünknek megfelelő verziót töltsünk le. Amennyiben 64 bites az operációs rendszerünk,
a "AccessDatabaseEngine_X64.exe" fájlt kell letölteni!
A Database Engine telepítéséhez rendszergazdai jogosultság szükséges. Előfordul, hogy a program nem települ rendesen,
(ezt az interneten is írják) ebben az esetben a programot a "/passive" kapcsolóval futtassuk.
Az alábbi ábrán megmutatom, hogy lehet passive kapcsolóval futtatni. Jobb gombbal csináljunk az exe-ről egy
parancsikont. Ezután a "Cél:" mezőbe a program exe-je után írjuk be szóközzel: "/passive".(Lásd 8-3. ábrát!)
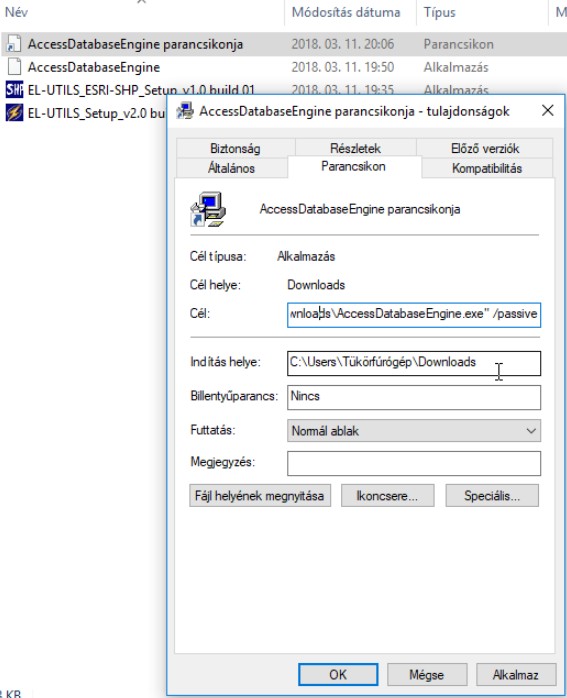

Ez a program végzi el az SHP objektumok beimportálását a rajzba. Ilyenkor az objektumok még nem kerülnek stilizálásra, csak egyszerű fóliákra kerülnek, vonaltípusok nélkül. (Lásd 8.1-1. ábrát!)
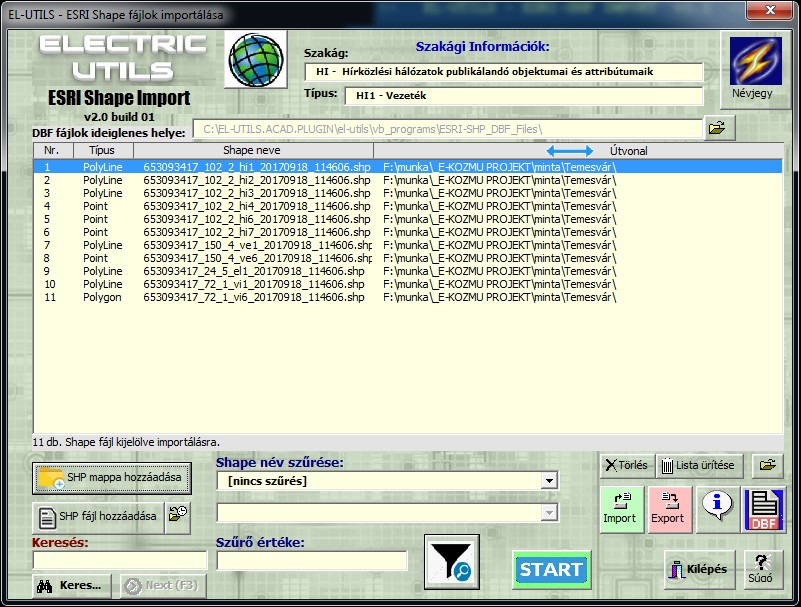
Először nyissunk meg egy üres rajzot, utána indítsuk el a programot.
A szoftverben egy olyan mappát kell megadni, amiben az shp fájok megtalálhatók.
Amennyiben vannak fájlok az almappákban is, akkor azokat is automatikusan berakja a listába.
Ezután lehetőségünk van szűrni a listát adott szakágnak, objektum típusnak megfelelően.
(Pl. EL – Villamos-hálózatok, EL1 – Vezeték), de megadhatunk saját szűrő feltételt is.
(Lásd 8.1-2. ábrát!)
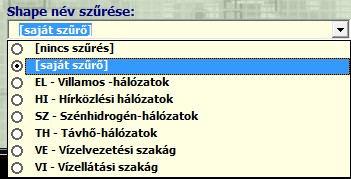
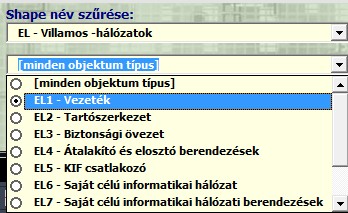
(Lásd 8.1-3. ábrát!)
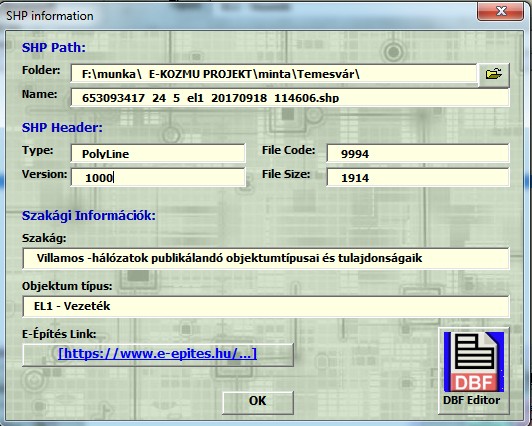
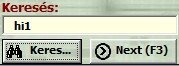 |
A keresés funkcióval egy egyszerű keresést végezhetünk el a listában. |
| Az SHP nevek és a hozzá tartozó útvonalak között fog keresni. |
Fontos, hogy az importálást egy üres rajzban csak egyszer végezzük el. A program lefutása után, az alábbi ábrán látható egyszerű vonalakat, pontokat láthatjuk. Az SHP nem tartalmaz komplex elemeket (pl. blokkokat, vonaltípusokat), mindent a következő fejezetben lévő program fog elvégezni, az adatbázis és SQL scriptek alapján.
Amennyiben az importálás során hiba történik, a program a hibás elemet átugorja majd naplózza, végül a folyamat végén az EL-UTILS Log Viewer alkalmazásban megjeleníti. Amennyiben a napló fájl automatikus megjelenése zavar minket, ezt ki is kapcsolhatjuk. (Lásd 8.7. fejezet!)
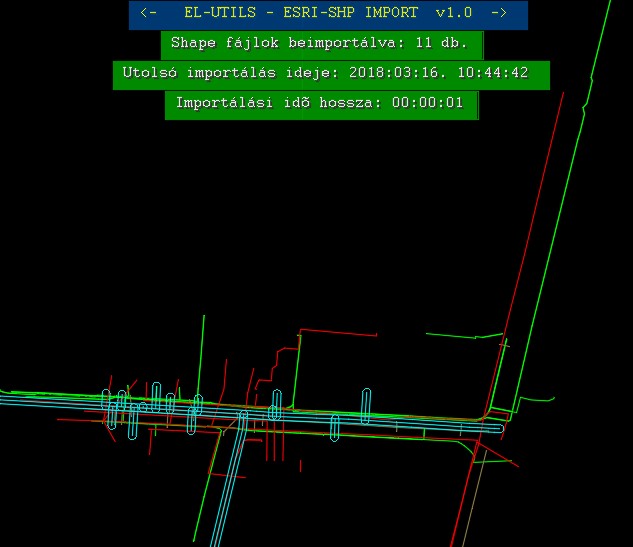

Ez a program végzi el az előzőleg beimportált objektumok stilizálását. Átrakja az adatbázis adatai, és az SQL scriptek alapján az objektumokat a megfelelő fóliára, fóliaszínre és vonaltípusra, a pontokat pedig lecseréli a megfelelő blokkokra.
Amennyiben nem e-közműves állományokat akarunk feldolgozni, fontos, hogy kapcsoljuk ki az opcióknál
az E-KÖZMŰ módot. (Lásd 8.7. fejezet!) Alapértelmezetten be van kapcsolva.
A program indításakor (E-KÖZMŰ mód esetén) automatikusan kiválasztja, hogy mely SQL scripteket kell kiválasztanunk
az importált shape fájlok alapján. Tehát ha nem volt pl. "HI1" kódú hírközlési shape állomány az importálás során,
akkor azt nem jelöli ki. Ezeket az SQL scripteket magunk is szerkeszthetjük, újat is készíthetünk, de csak akkor
tegyük ha értünk hozzá. A scripteket le is frissíthetjük az internetről. (Bővebb információ az opcióknál.)
Mielőtt elindítjuk a programot, még azt is beállíthatjuk, hogy a blokkokat igazítsa-e az alatta lévő vonalhoz,
és ezt az igazítást hány fokos szöggel tolja el. (Ezt is az opcióknál tehetjük meg.)
Maga az shp nem tartalmaz információt, hogy milyen szögben állnak a blokkok, például egy lámpa, vagy oszlop.
Viszont ha beállítjuk ezt az opciót, akkor a legtöbbjüket automatikusan vonalhoz igazítja,
és ezután már csak néhányat kell kézzel utánaigazítani. Azzal viszont számoljunk, hogy sok shp esetén ez az opció
kicsit lassíthatja a futási időt.
A program egyetlen ablaka így néz ki:
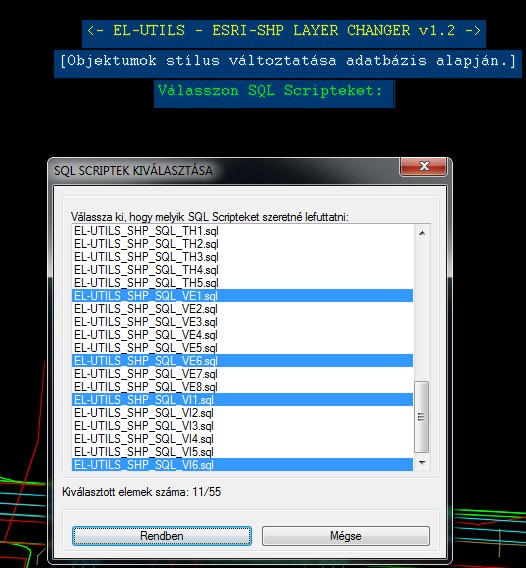
Miután a program lefutott, minden SHP-hez külön készül egy naplófájl (.log), melyet megtekinthetünk az ideiglenes
DBF fájlok mappájában. (EL-UTILS\VB_programs\ESRI-SHP_DBF_Files\[adott import dátuma])\*.log)
Megnézhetjük benne melyik objektumot milyen fóliára, vonaltípusra, blokkra rakta át.
A legáttekinthetőbb megjelenítéshez használjuk az EL-Utils Log Viewer-t.
Az eredmény attól is függ, hogy milyen adatokat tartalmaz az SHP-hez tartozó adatbázis.
Az alábbi két ábránál megfigyelhetjük az elektromos hálózatnál a különbséget.
Az elsőnél az SQL talált a hálózat feszültségéről és a kábel, illetve vezeték típusáról információkat,
így át tudta tenni 11 és 04 kV-ra az objektumok stílusát.(Lásd 8.2-2. ábrát!)
A második ábránál viszont már nem volt erről információ, csak annyi, hogy kis- vagy középfeszültségű-e a hálózat.
Itt azonban megfigyelhetjük, hogy miként forgatta be az oszlopokat és lámpákat
az automatikus vonalra igazítás mechanizmusa. (Lásd 8.2-3. ábrát!)
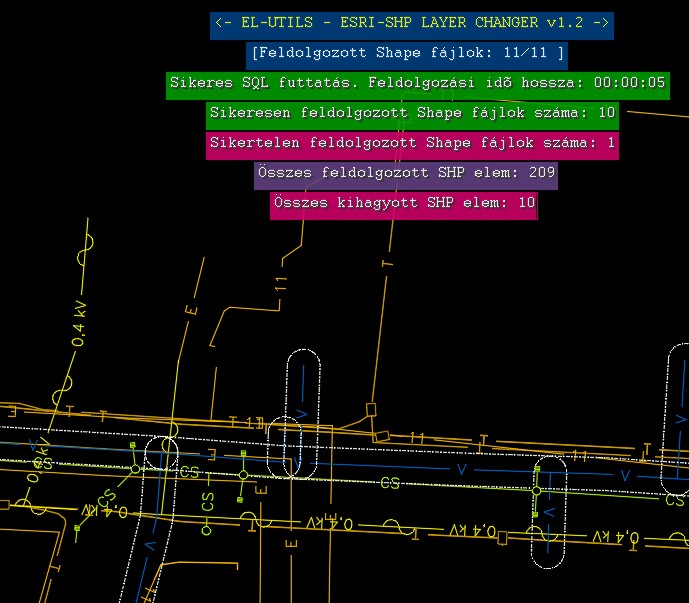
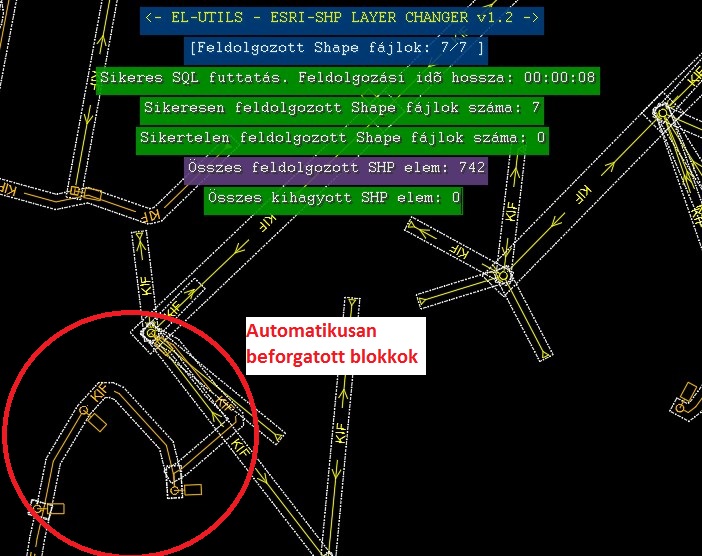

Kilistázza a kiválasztott rajzelem (SHP) adatait az adatbázisból (DBF). Két helyre is kiírja az adatokat.
A parancssorba az összes adatot, a képernyőre pedig (hely szűke miatt) csak a számunkra fontosabb adatokat fogja megjeleníteni.
Ahhoz, hogy működjön, kell legyen kapcsolat a rajz és a DBF állományok között.
Két esetben is működik a program: Miután lefuttattuk az importot közvetlen, illetve ha egy importált rajzot régebben
elmentettünk és később újra megnyitottuk.
Viszont ha az opcióknál megnyomtuk az "Ideiglenes DBF fájlok és bejegyzések törlése" gombot, akkor azzal a rajz
és DBF közötti adatkapcsolat megszűntettük, tehát utána már nem fog működni a lekérdezés. (Sem a következő fejezetekben leírt
két feliratozó, és egy exportáló program).
Tehát csak akkor töröljük az ideiglenes állományokat,ha már nem szeretnénk a rajzban a hozzá kapcsolódó DBF adatbázisból
feliratozni, exportálni vagy lekérdezni.
Az alábbi ábra jól szemlélteti miképp néz ki egy ilyen lekérdezés. A színes képernyőre csak a lényeg íródik ki,
míg a parancssorban minden információt elolvashatunk.
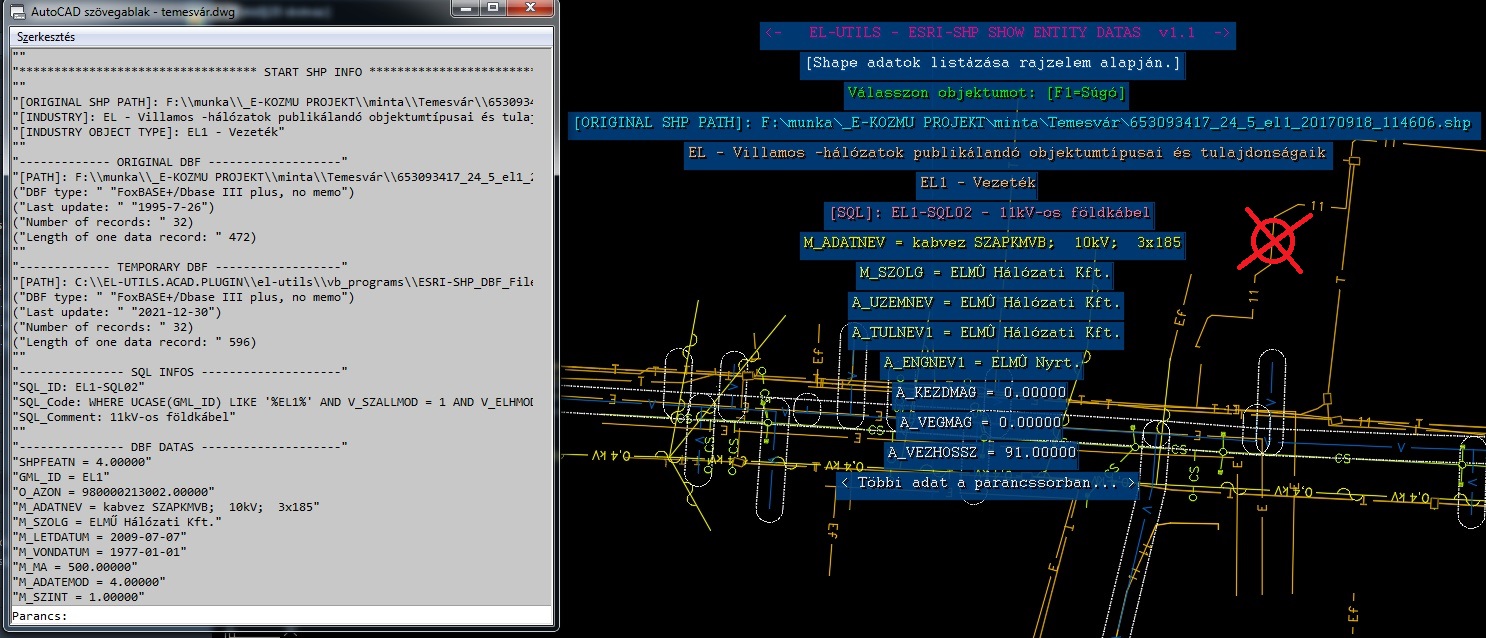

Ezzel a rutinnal az adott SHP objektum DBF adatmezőit írathatjuk fel a kiválasztott rajzelemre mutatóvonallal vagy anélkül. Kimenetként végül egy többszörös-mutató objektumot (MULTILEADER) vagy bekezdéses szöveget (MTEXT) fog elkészíteni a program. A program ugyanúgy mint az előzőnél, csak működő adatkapcsolat esetén fog működni.
Először ki kell választanunk az adatkapcsolattal rendelkező objektumon egy pontot, mely lehet egy vonal, vonallánc, pont vagy egy blokk. Ez lesz a mutatóvonal kezdete. Ezután megjelenik a program dialógusablaka, ami így néz ki:
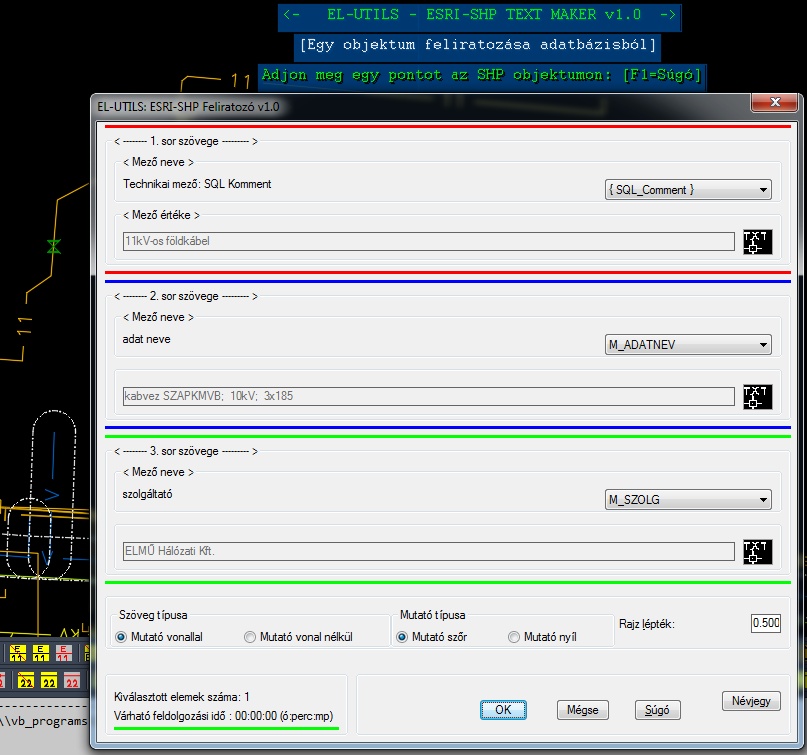
A program nagyon hasonlóan működik, mint az EL-UTILS
1.10.2. Általános vezeték feliratozó program azzal a különbséggel, hogy itt az adatmezőket
is kezelni tudjuk.
Tehát mindhárom sornál kiválaszthatjuk mi legyen az adott sor tartalma.
Háromféle típusú adatmegadás lehetséges:
- DBF-ből kinyert adat, { technikai }, és [ Custom ]
1.) DBF esetén a kiválasztott rajzelemhez (SHP) tartozó DBF rekord mezői közül választhatunk.
2.) { Technikai } mezők esetén felírathatjuk vele akár a rajzelem fólia nevét,
színét, a blokknevét, továbbá a hozzá tartozó szakági információkat,
a Layer Changer futtatásakor használt SQL Script sorának kommentjét (Annak az SQL sornak,
aminek a kódja illeszkedett a lekérdezéskor), aktuális dátumot, időt stb…
(Lásd 8.4-2. ábrát!)
Minden mező ami {} kapcsos zárójellel van, technikai mező.
3.) [ Custom ]
Amennyiben egyéni szöveget szeretnénk megadni, akkor válasszuk a legördülő listából a [Custom] mezőt.
Ekkor tudjuk megnyomni a szövegmezők mellett lévő szöveg importáló  ikont is, amellyel egy másik szöveges objektumból tudunk kinyerni szöveget.
ikont is, amellyel egy másik szöveges objektumból tudunk kinyerni szöveget.
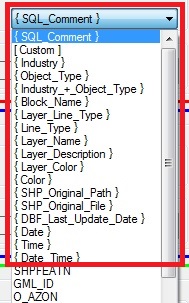
Többszörös-mutató esetén a program a „veztip_terv.dwg” és „veztip_megl.dwg” blokkokban található stílusokkal dolgozik. Tehát az ezekben fájlokban található „EL_MÉRET_TERV”, „EL_MÉRET_MEGL” és „EL_MÉRET_BONT” stílusok alapján fogja formázni a mutatókat és szövegeket. (Lásd: EL-UTILS 1.10.2. Általános vezeték feliratozó program)
Miután beállítottunk mindent a dialógusablakban, a következő lépés, hogy kattintsunk egyet a képernyőn. Ez lesz a mutatóvonal következő pontja. Ezzel készen is vagyunk. Az előzőleg beállított ablak után, példánkban így fog kinézni a végeredmény:
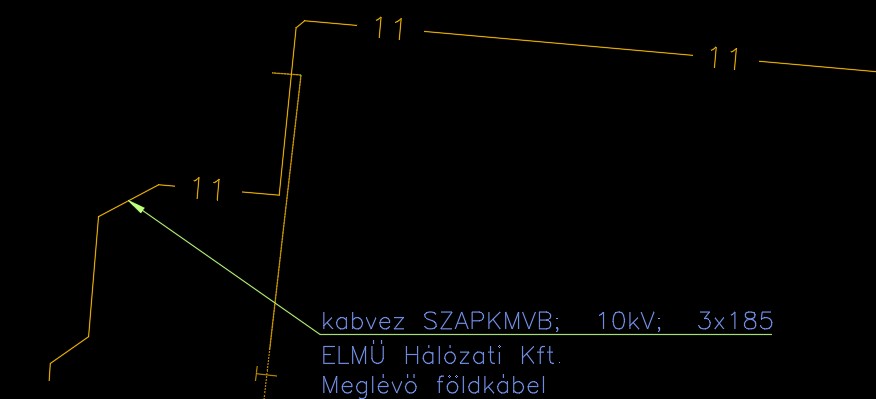

Ez az util is nagyon hasonlóan működik mint az előző program, azzal a különbséggel, hogy itt nem egy objektumot, hanem az összes kijelölt objektumot tudjuk egyszerre feliratozni. Az adatkapcsolat itt is feltétel.
Mivel itt sok objektumról van szó, itt nem kell megadnunk a mutatóvonalak pontjait, hanem a
program automatikusan oldja meg.
Blokknál a blokk középpontjához, vonalnál a vonal felezőpontjába,
vonalláncnál pedig a vonallánc középső pontjához mutat a létrehozott többszörös mutató.
Tehát a működéshez először csak az objektumokat kell kijelölnünk, utána az előző programnál tárgyalt dialógus
ablaknál be kell állítani a dolgokat, majd megnyomni az "OK" gombot, és kész.
Amennyiben egy [XXX] nevű adatmező nem létezik egy adott objektumnál, abban az esetben a "[XXX] field is missing"
feliratot kapjuk. Ez akkor történik, ha kijelöltünk egyszerre többféle objektumot is, (pl. elektromos és vízi közmű)
és a dialógus ablakban olyan mezőt adtunk meg, ami az egyikben benne van, de a másikban hiányzik.
A szemléltetés kedvéért nézzük meg a következő ábrát.
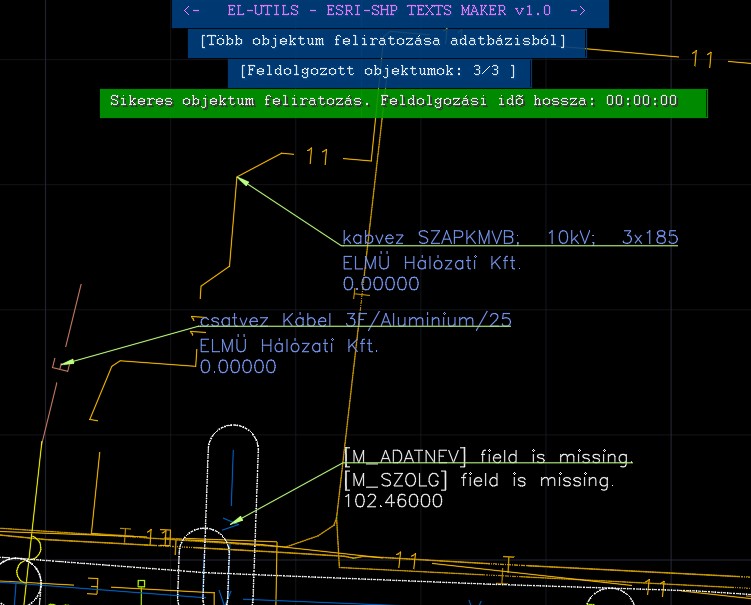
Fontos lehet, hogy tudjuk, hogy nagy mennyiségű elem kiválasztásnál a folyamat akár órákig is eltarthat, ezért érdemes megtekinteni a dialógus ablak bal alsó sarkában lévő kis dobozt. (Lásd 8.5-2. ábrát!)
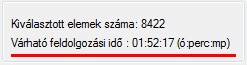
Egy másik példában több mint 8000 elemet választottam ki, ami ráadásul egy 100 ezres nagyságrendű rajz,
aminek a feliratozása bizony majdnem két órába is eltelhet.
Ezért gondoljuk át mennyi elemet választunk ki egyszerre.
Fontos tudni, hogy ezek az idők becsült adatok, lehetnek többek- kevesebbek is.
Általában azért 1000-nél több rajzelemet nem szokás feliratozni, ami pár perc alatt megtörténik.

A kiválasztott objektumok összes adatmezőjét kigyűjti egy ".CSV" fájlba, amit Excelben is meg tudunk nyitni.
A program használata csak annyi, hogy válasszunk ki adatbázis kapcsolattal rendelkező rajzelemeket, majd enter.
Az exportálás az EL-UTILS mappában lévő "SHP_Exported_CSV" mappába történik, időbélyeggel ellátva. (lásd opciók)
Az exportálás után automatikus elindul a ".CSV" fájlhoz társított alapértelmezett alkalmazás. (Érdemes Excelhez
társítani.) A szoftver beleírja a fejléceket is. Amennyiben azonos típusú objektum következik egymás után,
akkor csak egyszer veszi fel, ha különböző objektum jön egymás után, akkor beírja az annak megfelelő fejlécet.
Egy példa látható a következő ábrán.
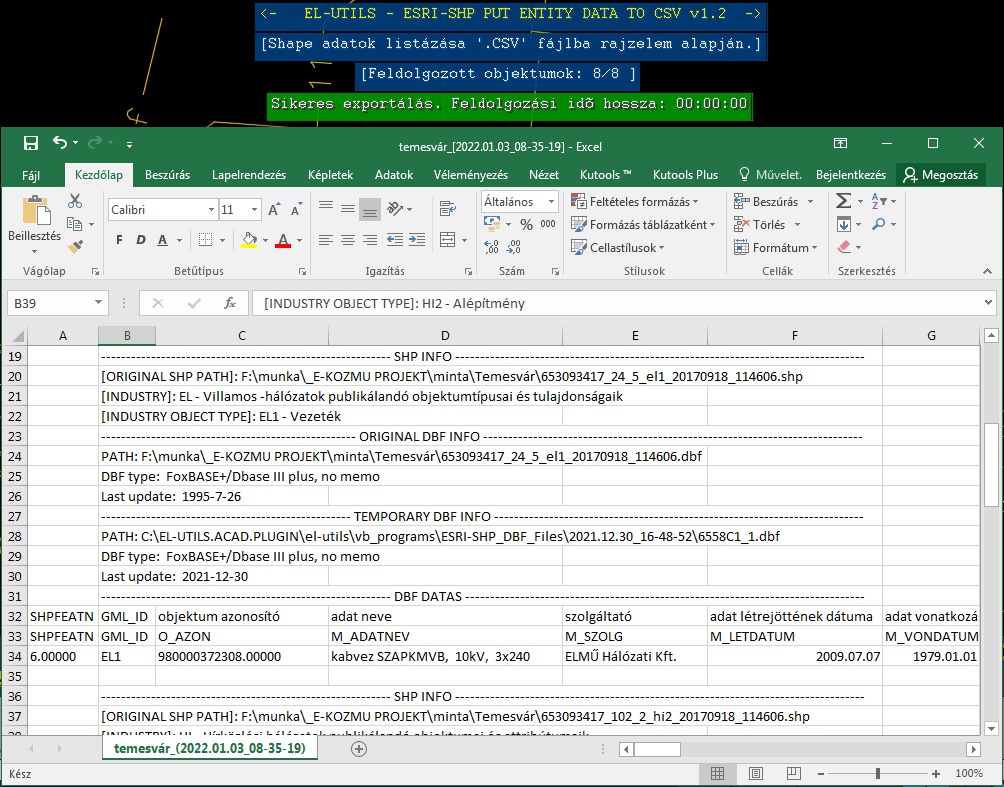

Az ESR-SHP Utils beállításait itt végezhetjük el. Miután elindítottuk, ezt az ablakot fogjuk látni:
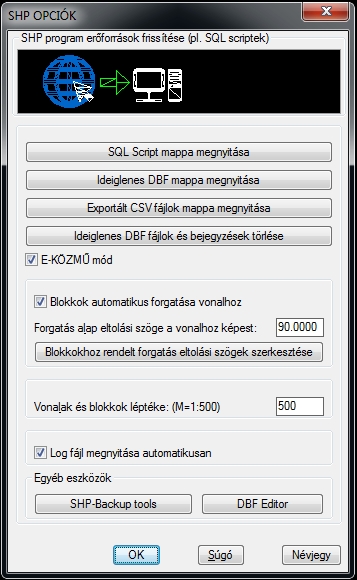
Az első gomb, a kék földgömbös az internetes frissítésre való. Lefrissíthetjük vele az Internetről a program újdonságait, erőforrás fájljait. Például az 8.2 SHP Layer changer SQL scriptjeit ha vannak újak, vagy módosultak, illetve a "EL-UTILS\kozmu\KozmuBlocks" mappában található közmű mintablokkokat, stb. Arra figyeljünk, hogy ha ezeket saját igényünk szerint módosítottuk és ugyanolyan néven mint az eredeti, akkor a frissítés előtt csináljunk róla biztonsági másolatot. Azonban ha egyedi néven csináltunk SQL scriptet és/vagy blokkot, akkor az természetesen nem fog elveszni.
A második gomb megnyitja a saját gépünkön lévő SQL scriptek mappáját. Ezeket a scripteket tudjuk kiválasztani az 8.2 SHP Layer changer futtatásakor. Sima szöveges állományok ezek, magunk is szerkeszthetjük őket, de csak akkor ha tisztában vagyunk az SQL működésével, és elolvastuk a programhoz írt specifikációt. A legtöbb script az E-KÖZMŰ-hez van megírva, de példának van benne egy nem e-közműhöz való is. (EL-UTILS_SHP_SQL_HUN.sql) Az utolsó fejezetben írom le, hogy miként működnek ezek a scriptek. Lényeg ha sajátot akarunk létrehozni, inkább más néven tegyük, vagy csináljunk róla biztonsági másolatot, az előbb említett ok miatt.
A harmadik gomb megnyitja azt az ideiglenes mappát, amiben az előző fejezetben említett ideiglenes DBF állományok találhatók. Itt vannak a naplófájlok (.log) is. Minden Import lefuttatásakor az adott időpontról készül egy mappa, és ezekbe teszi a fájlokat. Ha ezt a mappát kiürítjük akkor már nem fognak működni a korábban importált állományokban a lekérdező és feliratozó programok, mert megszűnnek az adatkapcsolatok. Szóval csak akkor érdemes üríteni ezt a mappát, ha már nem akarunk adatbázis alapján többé feliratozni az előzőleg importált rajzokban. A sima EL-UTILS feliratozó programok természetesen ettől még működnek.
A negyedik gomb megnyitja azt a mappát, ahova a "8.6 SHP adatok exportálása adatbázisból '.CSV' fájlba" program exportált.
Az ötödik gombbal tudjuk az imént említett "ideiglenes DBF fájlok" mappát üríteni. Ha nem sikerülne, akkor lehet éppen használatban van. Ez a gomb egyúttal törli a registry-ből az adatkapcsolathoz szükséges bejegyzéseket.
Az E-KÖZMŰ mód jelölő négyzet alapértelmezetten be van kapcsolva. Akkor kapcsoljuk ki, ha nem e-közműves SHP-kat akarunk beimportálni. (Lásd 8.2 SHP Layer changer fejezetet)
A "Blokkok automatikus forgatása vonalhoz" jelölő négyzetet is már leírtam a 8.2 fejezetben, itt adhatjuk meg az alapértelmezett eltolási szöget is a vonalhoz képest, melynek alapértéke 90 fok.
Az alatta lévő gombbal pedig társítani tudunk külön-külön minden egyes blokkhoz egyedileg
elforgatás eltolási szöget a vonalhoz képest. Amelyik blokk nem szerepel a listában, annak elforgatási szög
eltolása megegyezik az opciókban szereplő alapértelmezett értékkel. Formátuma: [BLOCK NAME];[ANGLE SHIFT VALUE]
Az [ANGLE SHIFT VALUE] értéke lehet szám, vagy "none". "none" esetén a blokkot egyáltalán nem forgatja. Például
egy kör alakú acél oszlopnál, vagy csatorna aknánál nincs értelme.
A vonalak és blokkok léptéke azt határozza meg, hogy milyen léptékben kerüljenek beillesztésre a blokkok, illetve hogy milyen értéke legyen a globális vonaltípus léptéknek. Alapértelmezett értéke: 500 (ami M=1:500).
Amennyiben a „Log fájl megnyitása automatikusan” checkbox be van pipálva, a log fájlok automatikusan megjelennek minden importálás és minden fólia átváltoztatás után.
Az egyéb eszközök menüpont alatt található az SHP Backup Tool, amivel az ideiglenes SHP mappát archiválhatjuk, illetve a DBF Editor ami hasznos funkciókkal rendelkezik az E-Közmű importálás hibajavításához.
Ebben a fejezetben leírom miként szerkeszthetjük (hozzáértéssel és körültekintően) azokat az SQL scripteket, amelyeket az SHP layer changer használ. Mint ahogy már az opcióknál említettem, mindenről csináljunk biztonsági másolatot, ami ugyanolyan nevű mint az eredeti. (A telepítéskori verzióval megegyező.)
Minden script egy sima szöveges állomány, ami egy sima notepad-al is megnyitható, de érdemes
egy SQL nyelvet is ismerő programhoz társítani őket. (pl: Notepad++) Így sokkal átláthatóbbá, kényelmesebbé
válik a szerkesztésük.
Minden e-közmű script alapja az e-epites oldalán megtalálható leírás. A scriptek fejlécébe bele is írtam,
hogy melyik scripthez melyik leírás tartozik. Például az elektromos közmű leírásának linkje:
https://www.e-epites.hu/sites/default/files/csatolmanyok/369_2016_2_melleklet_el.pdf
Ezekben a pdf-ekben lévő leírások alapján tudjuk eldönteni, hogy az E-KÖZMŰ rendszerben például egy kábel
vagy vezeték közép- (V_SZALLMOD = 1) vagy kisfeszültségű (V_SZALLMOD = 2). Tehát SQL kódjainkat úgy kell megírni,
hogy ezeket az oszlopneveket szűrje le (mint pl. V_SZALLMOD).
Az SQL programozás részleteiről nem írnák, erről vannak szakkönyvek, leírások az interneten. Én most azt
szeretném leírni, hogy ezen program SQL scriptjei hogyan működnek. Segítséget természetesen szívesen
nyújtok a fórumon, az EL-UTILS facebook oldalán.
Az e-közműves SQL scriptek elején különböző kommentek vannak, ezeket "--" jellel kell jelölni az SQL-nél.
Alapvetően kétféle SQL scriptet csináltam: az egyik blokkokat illeszt be, a másik vonaltípusokat vált.
(Blokkoknál nincs értelme vonaltípust váltani.)
A scriptek formátuma a következő: (Minden esetben 5 oszlop található.)
1. SQL_ID: - Egy azonosító ami utal egy adott SQL-re. Érdemes egyedivé tenni. E-közműnél úgy csináltam,
hogy a kötőjel előtti rész utal az adott szakág adott jelére. (pl: EL1 - Vezeték)
2. LAYER_NAME: - Erre a fóliára fogja átrakni az SQL az elemeket.
3. LAYER_COLOR: - A fólia színe amire átrakja az elemeket.
4. LINE_TYPE vagy BLOCK_NAME: Attól függően, hogy a script vonaltípust vált vagy blokkot illeszt,
azt a fejlécet kell beírni. A fejléc alá a blokknál a blokk nevét írjuk be míg vonaltípusnál a vonaltípus nevét.
A blokkokat az EL-UTILS mappában, illetve A "EL-UTILS\kozmu\KozmuBlocks" mappában fogja keresni a program.
A vonaltípusokat pedig az "EL-UTILS\Line-Types" mappában. Tehát ha ide rakunk saját vonaltípust,
vagy blokkot akkor a scriptben útvonal nélkül is hivatkozhatunk rájuk.
5. SQL_CODE: - Ez tartalmazza magát az SQL kódot. A "SELECT ... FROM [tábla neve]" rész nem kell, ezt
a program automatikusan kitölti. Csak a WHERE ... részek kellenek.
Most pedig bemutatok két mintát, hogy is néz ki ez a valóságban.
Az első script vezetékekre van, tehát vonaltípust fog váltani, a másik tartószerkezetre, tehát blokkot.
Első script minta:
SQL_ID;LAYER_NAME;LAYER_COLOR;LINE_TYPE;SQL_CODE
EL1-SQL01;EL_35kábel_megl;40;EL_35;WHERE UCASE(GML_ID) LIKE '%EL1%' AND V_SZALLMOD = 1 AND V_ELHMOD = 2 AND UCASE(M_ADATNEV) LIKE '%35KV%'
EL1-SQL02;EL_10kábel_megl;40;EL_11;WHERE UCASE(GML_ID) LIKE '%EL1%' AND V_SZALLMOD = 1 AND V_ELHMOD = 2 AND UCASE(M_ADATNEV) LIKE '%10KV%'
Az első (EL1-SQL01) sor át fog tenni az "EL_35kábel_megl" fóliára és "EL_35" vonaltípusra minden olyan elemet ami
középfeszültségű (V_SZALLMOD = 1) földkábel (V_ELHMOD = 2), és az adatnév tartalmaz 35kV-os szöveget
(UCASE(M_ADATNEV) LIKE '%35KV%').
Az második (EL1-SQL02) sor át fog tenni az "EL_10kábel_megl" fóliára és "EL_11" vonaltípusra minden olyan elemet ami
középfeszültségű (V_SZALLMOD = 1) földkábel (V_ELHMOD = 2), és az adatnév tartalmaz 10kV-os szöveget
(UCASE(M_ADATNEV) LIKE '%10KV%').
Második script minta:
SQL_ID;LAYER_NAME;LAYER_COLOR;BLOCK_NAME;SQL_CODE
EL2-SQL01;EL_oszlop_megl;50;Vm;WHERE UCASE(GML_ID) LIKE '%EL2%' AND ANYAG = 1
EL2-SQL02;EL_oszlop_megl;50;Bm;WHERE UCASE(GML_ID) LIKE '%EL2%' AND ANYAG = 2
Az első (EL2-SQL01) be fog illeszteni egy vasoszlop (Vm) blokkot az "EL_oszlop_megl" fóliára minden olyan elemre
aminek anyaga fém (ANYAG = 1).
A második (EL2-SQL02) be fog illeszteni egy beton oszlop (Bm) blokkot az "EL_oszlop_megl" fóliára minden olyan elemre
aminek anyaga beton (ANYAG = 2).
Az SHP-ben csak pont vagy vonallánc van. Tehát az SQL alapján fogja a megadott blokkot beilleszteni az adott
pontra, a pontot pedig letörli. A vonalláncoknál nem kell lecserélnie az objektumot, ott elég a stílusát megváltoztatni.
Ezzel röviden leírtam a scriptek működését, és a program leírását.
VÉGE.
Köszönöm, hogy elolvasta dokumentációt.
TOVÁBBI SHP PROGRAMOK