
EL-UTILS - Public Utility Safety Zone Maker
(Közmű biztonsági övezet készítő)

EL-UTILS - Public Utility Safety Zone Maker
(Közmű biztonsági övezet készítő)
Ezzel a programcsomaggal biztonsági övezetet tudunk generálni egy adott távolságban
lévő közműre, ahol az elektromos oszlop vagy vonal övezete érinti ezt a közművet.
Kezeli szinte az összes vonal objektumot: Line, LW Polyline, 2D - 3D polyline, Arc, Spline…
A 'test' mappában található dwg-vel ki is tudjuk próbálni.
Miután telepítettük a programot, az alábbi eszköztárat fogjuk látni.
(Lásd az alábbi ábrát)
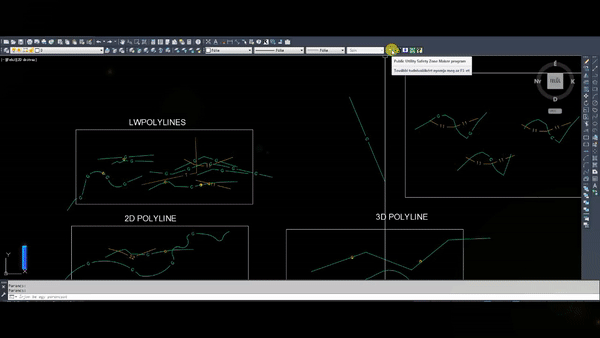
A telepítő első lépése, hogy az automatikus önkicsomagoló exe-t lefuttassuk. Az AutoCAD-et előtte zárjuk be. Ez gyakorlatilag csak egy sima telepítő, next.. next lépésekből áll. A programot miután bejelentkeztünk, az EL-UTILS honlapjáról tudjuk letölteni. A Safety Zone Maker telepítésének nem előfeltétele, hogy fent legyen a gépünkön az EL-UTILS programcsomag.
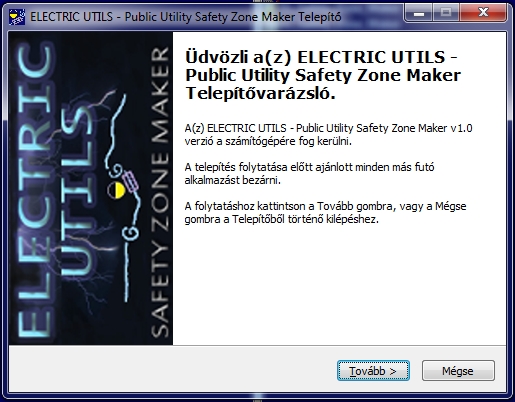
Ezután már csak az "elerror_safety_zone.log" fájlt kell feltöltenünk a licence igényléséhez az
EL-UTILS weboldalán az 'c:\EL-UTILS.ACAD.PLUGIN\Safety_Zone_Maker' mappából.
Miután elkészült, E-mailt kapunk, és az 'EL_Safety_Zone_maker_lic.VLX' licence fájlt kell
visszamentenünk ugyanide.

Ez a program indítóikonja. Megtehetjük, hogy előválasztást végzünk, de az ikonra kattintás
után is tudunk majd kiválasztani objektumokat.
Miután elindítottuk a következő ablakot fogjuk látni:
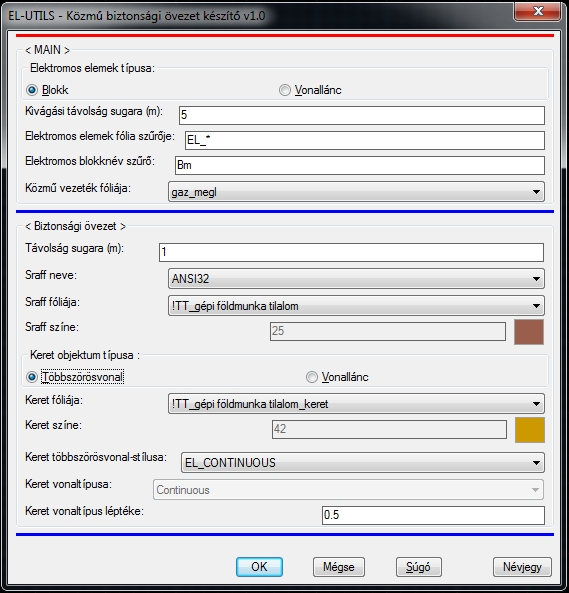
A dialógus ablak összes alapértéke a program mappájában található „EL_Safety_Zone_Maker.ini” fájlban található, melyet értelemszerűen módosíthatunk. (Lásd a következő fejezetet.)
Lássuk sorjában, miket adhatunk meg a dialógus ablakban.
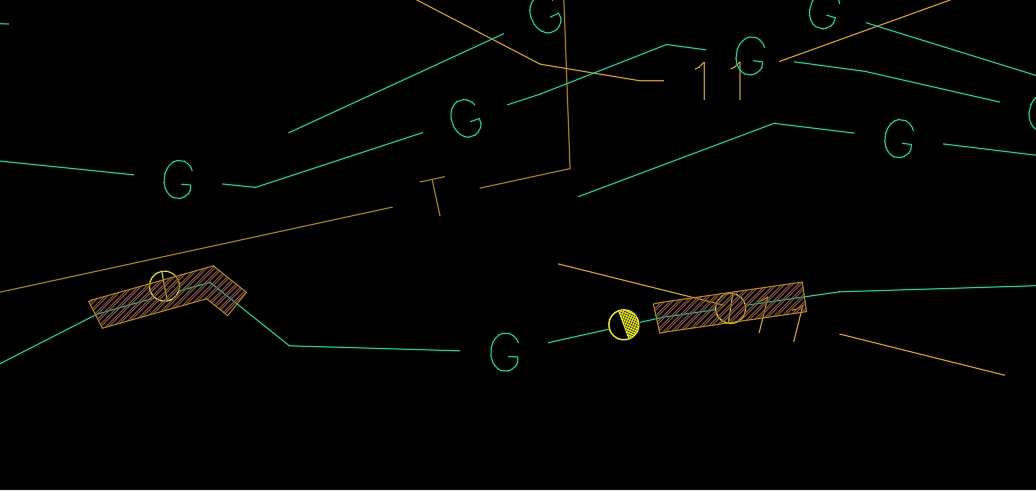


Ezzel az ikonnal a program mappájában lévő „EL_Safety_Zone_Maker.ini” fájlt tudjuk
megnyitni szerkesztésre. Ez a fájl tartalmazza az alapértékeket, tehát ha először indítjuk el egy
rajzban a programot, akkor az ebben megadott értékekkel tölti fel a dialógusablakot.
Tartalma:
[MAIN]
el_object_type=Block
;HUN=A kiválasztható objektumok típusa: Block (Blokk) vagy PolyLine (Vonallánc)
cutout_distance_radius=5
;HUN=kivágási távolság sugara
block_layer_filter=EL_*
;HUN=Csak a szűrő által meghatározott fólián lévő blokkokat engedi kiválasztani
; Amennyiben üres, akkor minden fóliára kihat a kiválasztás
block_name_filter=Bm
;HUN=Csak a szűrő által meghatározott nevű blokkokat engedi kiválasztani
; Amennyiben üres, akkor nincs blokknév szerinti szűrés
public_utility_line_layer=gaz_megl
;HUN=Közmű vezeték fóliája
; A megadott [public_utility_line_layer] nevű fólián lévő
; objektumoknak fog biztonsági övezetet készíteni
arc_conversion_nsteps=10
;HUN=Ív részletpontok alapértelmezett száma konvertálásnál
spline_conversion_interval=5
;HUN=Spline pontjai közötti alapértelmezett távolság konvertálásnál
EL-UTILS_gfx_text=1
; Meghatározza, hogy a grafikus szövegek megjelenjenek-e a rajzban. (1:igen, 0 nem)
Amikor elindítunk egy programot, akkor különböző információk jelennek
meg, pl: "Adjon meg egy pontot: "
A változó 0-ra állítása esetén csak a parancssorban fog megjelenni a szöveg.
Akkor kapcsoljuk ki, ha zavar minket a színes szöveg a képernyőn (pl
kicsi a monitorunk), illetve gyenge a teljesítménye a gépünknek.
[Safety_Zone]
frame_object_type=MultiLine
;HUN=biztonsági övezet keretének objektum típusa: MultiLine
(Többszörösvonal) vagy PolyLine (Vonallánc)
distance_radius=1
;HUN=biztonsági övezet távolságának a sugara
hatch_name=ANSI32
;HUN=biztonsági övezet sraff neve
hatch_layer=!TT_gépi földmunka tilalom
;HUN=biztonsági övezet sraff fóliája
hatch_color=25
;HUN=biztonsági övezet sraff színe
frame_layer=!TT_gépi földmunka tilalom_keret
;HUN=biztonsági övezet keretének fóliája
frame_color=42
;HUN=biztonsági övezet keretének színe
frame_line_type=Continuous
;HUN=biztonsági övezet keretének vonaltípusa
frame_line_type_scale=0.5
;HUN=biztonsági övezet keretének vonaltípus léptéke
multi_line_style_dwg=MLineStyle.dwg
;HUN=többszörösvonal stílusának dwg állománya (biztonsági övezet)
multi_line_style=EL_CONTINUOUS
;HUN=többszörösvonal stílus neve (biztonsági övezet keretének vonaltípusa
a stílusban megadott módon fog megjelenni)
; A stílusnak léteznie kell a [multi_line_style_dwg] állományban!

A program Internetes frissítése.
Letölti a legfrissebb program verziót a honlapról, és rákérdez, hogy szeretnénk-e frissíteni. Azt, hogy mikor mik kerülnek frissítésre, a Safety_Zone_Maker munka-könyvtárában lévő UPDATES mappában található ".LOG" fájlban követhetjük nyomon. Ha gond adódna az erőforrás fájlok (resources) letöltésével, akkor töröljük az internetes letöltési előzményeket az Internet Explorerből. Ezt legegyszerűbben a „CLEAR_NET_HISTORY” paranccsal végezhetjük el, csak írjuk be az AutoCAD parancssorába.