 EL-UTILS - Backup Tool
EL-UTILS - Backup Tool

Használat
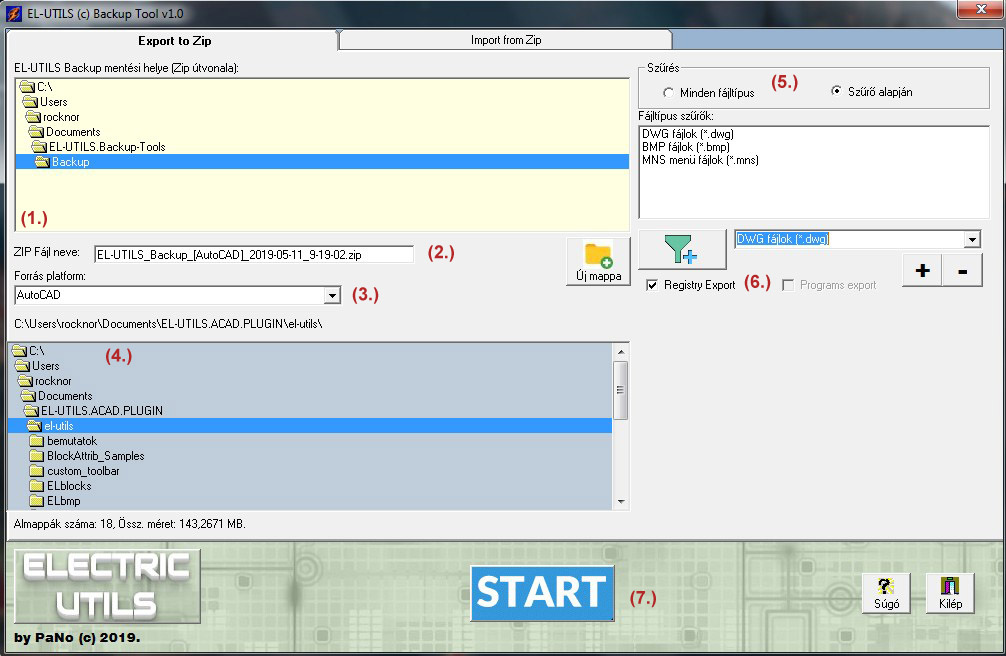
(1.) Először ki kell választanunk azt a mappát, ahova a zip-et exportálni szeretnénk. (Alapból a program mappájában lévő "Backup" almappát fogja kiválasztani)
(2.) Utána megadhatjuk a zip fájl nevét, de nem kötelező, mert a program alapból be fog állítani egy fájl nevet időbélyeggel ellátva.
(3.) Forrás platformnál válasszuk ki azt a CAD-et amire az EL-UTILS telepítve van, illetve aminek az EL-UTILS telepítését archiválni szeretnénk. Jelenleg három féle CAD platform lehetséges: AutoCAD, ZWCAD és BricsCAD. A program automatikusan detektálja, hogy melyik CAD-re van telepítve az EL-UTILS, és csak azt fogja megjeleníteni a legördülő listában.
(4.) Ebben a könyvtárlistában alapból a forrás platformnak megfelelő EL-UTILS telepítés főkönyvtárát fogja kiválasztani (el-utils mappa), de kiválaszthatunk almappát is. Lényeg, hogy a kiválasztott (lenyitott) almappát fogja a program betömöríteni.
(5.) Szűrés.
"Minden fájltípus" esetén a kiválasztott mappa összes állományát be
fogja tömöríteni. A program fájlokat (lisp, vlx, exe stb.) alapból nem fogja,
csak ha bekapcsoljuk a "Programs export" checkbox-ot.
Amennyiben a "Szűrő alapján" rádió gombot választjuk, a program a fájltípus szűrők
listadobozban felvett szűrők alapján fogja leszűrni, és betömöríteni a fájlokat.
Fájltípus szűrőt hozzáadhatunk, eltávolíthatunk a listadobozból, továbbá készíthetünk sajátot is.
Hozzáadáshoz válasszuk ki a legördülő listából a kívánt szűrőt, majd nyomjuk meg a szűrő
hozzáadása gombot (+). Eltávolításhoz pedig a (-) gombot kell megnyomni.
Saját fájltípus szűrő készítéshez pedig nyomjuk meg a tölcsér gombot.
A program minden kilépéskor eltárolja a fájltípus szűrők listadoboz
tartalmát egy szöveges állományban (MyFileFilters.txt), így minden program
indításkor megmaradnak az előzően kiválasztott szűrők.
Amennyiben felvesszünk saját fájltípus szűrőt az is eltárolódik egy fájlban
(fileFilters.txt), így következő indításkor megjelenik a szűrők legördülő
listájában.
(6.) A registry exportot akkor válasszuk, ha a registry bejegyzéseket is szeretnénk exportálni. Alapértelmezetten ki van kapcsolva, mivel csak ritka esetben lehet rá szükség.
(7.) Ezután már csak a "START" gombot kell megnyomni és megkezdődik az archiválás.
A program először lemásolja a fájlokat a zip fájl neve által megadott mappába,
mely a program mappájában lévő backup mappába helyezi a következő módon:
"...\EL-UTILS.Backup-Tools\Backup\[Zip fájl neve] (kiterjesztés nélkül)".
Ide helyezi el a registry exportálás fájljait is (amennyiben be volt kapcsolva)
(EL-UTILS_BACKUP_REGISTRY.REG és EL-UTILS_BACKUP_VBA_REGISTRY.REG)
Továbbá ide rakja az "EL-UTILS_FILES_PATH.txt" állományt, melybe beleírja
a forrás útvonalát, így amikor az import felületen kiválasztjuk a Zip
fájlt, már tudni fogja, hogy hova kell pakolnia a fájlokat.
Miután lemásolta őket, betömöríti őket egy Zip archívumba, szintén a Backup mappába.
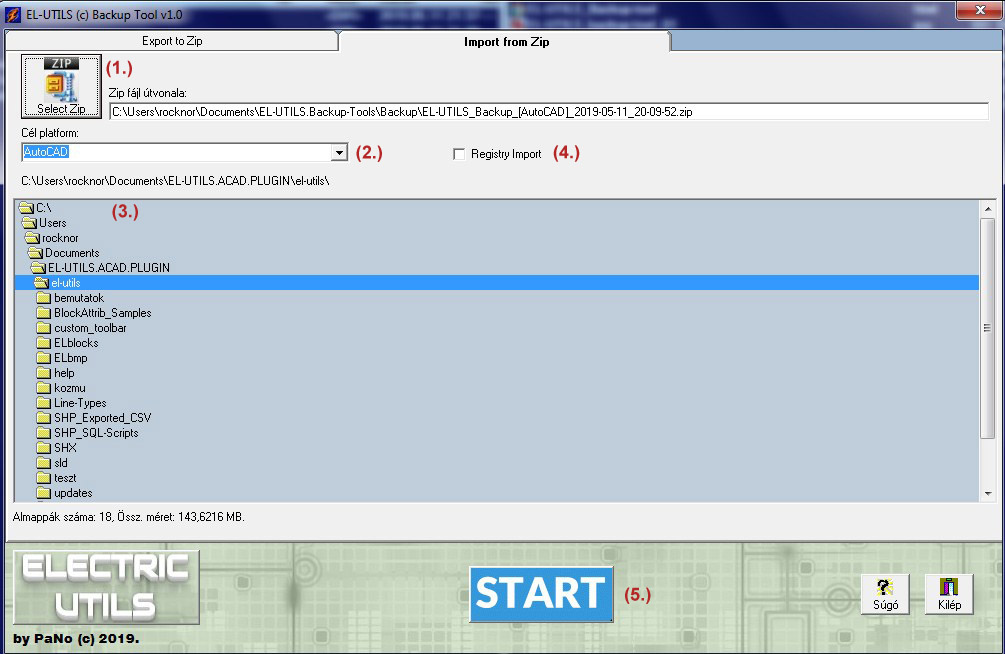
Ez a felület lényegesen egyszerűbb:
(1.) Először kiválasztjuk a Zip fájlt.
(2.) A zip fájl nevéből (pl: "[AutoCAD]") automatikusan kitalálja milyen platformra
kell telepíteni, de módosíthatjuk is a cél platform legördülő listával.
Persze nem minden esetben van értelme.
(Pl: dwg fájlok lehetnek ugyanúgy jók AutoCAD és BricsCAD között, de
ha a programokat is archiváltuk, vagy menüket akkor igen nagy kesze-kuszaság lehet)
(3.) A cél mappa is magától beállítódik, mivel a Zip fájlban letároltuk. Lásd fentebb, az import részt!
Természetesen ezt is felülbírálhatjuk (Ha értelmét látjuk).
FIGYELEM! Amennyiben a forrás gép és a cél gép nem ugyanolyan felhasználó alatt volt,
akkor könnyen lehet, hogy nem fog megfelelő helyre kerülni, ilyenkor tallózzuk ki a könyvtárlistában.
(4.) A "Registry import" checkbox attól függően, hogy a Zip archívum valóban tartalmaz registry fájlt, aktívvá vagy inaktívvá válik. Értelemszerűen ha van benne .reg fájl, akkor eldönthetjük, hogy szeretnénk-e a registry bejegyzéseket is beimportálni a rendszerbe.
(5.) Ezután szintén a "START" gombot kell megnyomni és megkezdődik az importálás.
Létező fájlok esetén a program rákérdez.
