 EL-UTILS - DBF Editor
EL-UTILS - DBF Editor

A programmal bármilyen DBF fájlt módosíthatunk, de specialitása az E-Közmű SHP importálás
elősegítése. A szoftver az EL-UTILS SHP Utils része. SHP Utils leíráshoz lásd: ESRI-SHP_Utils leírása
Az SHP utils Layer changer
futtatásakor meghiúsult átváltoztatásokat tudja orvosolni.
Például nem fog lefutni a Layer changer SQL scriptje, ha hiányzik a DBF fájlban a GML_ID mező tartalma. (Maga az E-KÖZMŰ nem töltötte ki.)
Ez a mező határozza meg egy adott SHP szakági id-ját (pl: EL1, VI1, SZ1 stb.). A DBF etitorral könnyedén - egy kattintással -
kitölthetjük ezeket a hiányzó mezőket.
A DBF Editort többféleképpen is el tudjuk indítani. Elindíthatjuk az SHP eszköztárából, vagy amennyiben társítottuk az opcióknál az alkalmazást, elindíthatjuk valamilyen fájlkezelőből. Továbbá elindítható az asztalon található ikonnal, az EL-UTILS SHP Utils opciók ablakából. (Az egyéb eszközök címszó alatt).
A szoftver elindulásakor a következő képernyőt láthatjuk. (Miután rákattintottunk az első fájlra a listában.)
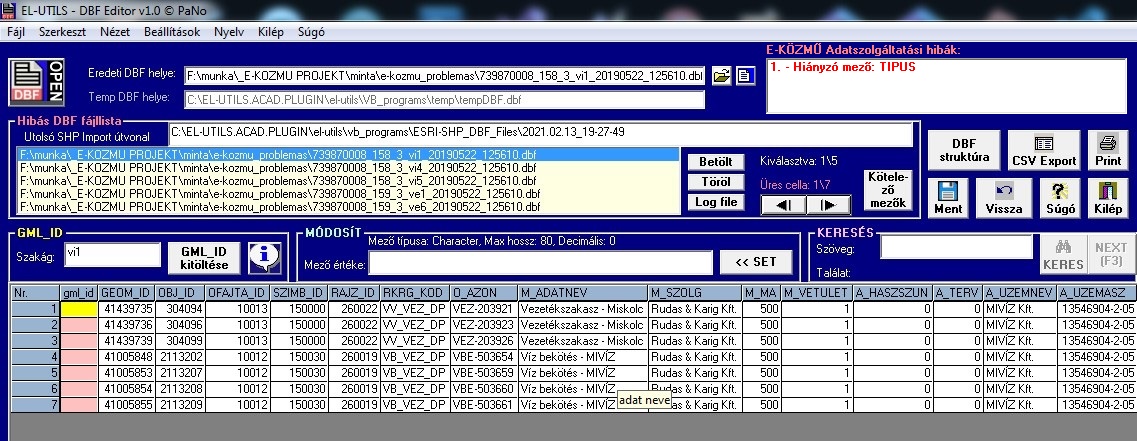
Vegyük át részletesen a képernyőn látható funkciókat:

Felül láthatjuk a menüsort, ahol minden funkció megtalálható.
(A beállítások és a nyelvválasztás pl. csak itt érhető el.) A fájl menüben megtalálhatjuk
a régebben megnyitott állományokat.
A bal oldali DBF open ikonnal tudunk bármilyen dbf-et kitallózni és megnyitni a számítógépünkről.
A program először lemásolja a dbf-et egy temp mappába, így bármit módosítunk,
először ebben történik meg a változás, és csak a mentéskor kerül bele
az eredetileg megnyitott állományba. Így biztosan nem módosul a tartalma,
ha esetleg meggondolnánk magunkat.
Az "Eredeti DBF helye" mutatja honnan nyitottuk meg az állományt, a "Temp
DBF helye" pedig amiben éppen aktuálisan dolgozunk.

Ebben a listában jelennek meg a CAD-ben utoljára futtatott "SHP import Layer
changer" program meghiúsult dbf fájljai. "Utolsó SHP Import útvonal" mutatja
nekünk ezt az útvonalat, ahová kerültek az importálás ideiglenes fájljai, és a log fájlok.
A listában bármelyik elemre duplán kattintunk, vagy megnyomjuk a "Betölt"
gombot, megtörténik a DBF megnyitása. Így pontosan azokat a DBF-eket
tudjuk megnyitni, aminél probléma volt az utolsó futtatáskor.
A "Töröl" gombbal el tudjuk távolítani a listából, ha már úgy gondoljuk
kijavítottuk a DBF állományt.
A "Log file" gomb megnyitja az utoljára
futtatott Layer changer log fájljait. Tulajdonképpen azt a Log viewert indítja
el, amit akkor is láthatunk miután lefuttattuk a changert a CAD-ben.
Az "Üres cella" címke mutatja mennyi üres kötelező mezőt talált a program
az aktuálisan megnyitott DBF-ben. Amennyiben nem volt, akkor "0/0" fog megjelenni
zöld színnel, egyébként pirosan.
A két kis nyíllal tallózhatunk az üres kötelező mezők között. Ezt
megtehetjük az (X) Előre és (Y) vissza gombbal is.
A Kötelező mezők gombbal szerkeszthetjük a kötelező mezők fájl tartalmát.
(..\el-utils\VB_programs\reqfields.csv) Ez a fájl azokat a mezőket tartalmazza,
amiket kötelező kitölteni egyes SHP fájlok sikeres futtatásához. Ezek a mezők
pirosan fognak megjelenni a táblázatban, amennyiben üresek. Tehát ha szeretnénk
saját magunk ezeket felülbírálni esetleg újakat felvenni, akkor ezzel a gombbal
tudjuk megtenni. A kötelező mezők szerkesztő felülete a következően néz ki:
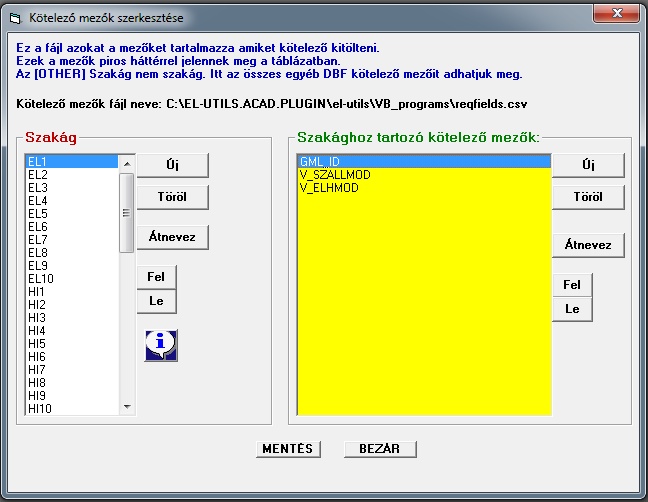
Mint látható, minden egyes szakághoz külön-külön felvehetünk egyedi kötelező mezőket. Az [OTHER] részhez írjuk azokat a kötelező mezőket, ami minden egyéb DBF fájlra vonatkozik.
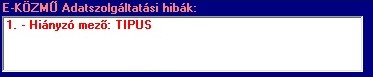
Ebben az ablakban láthatjuk a hiba listát, miután megnyitottunk egy hibás .dbf filet.
(Lásd a 10-3. ábrát, miután ott megnyitunk egy dbf-et.)
Ezek a hibák nagyrészt az E-KÖZMŰ hibás adatszolgáltatásából erednek.
A következő hibákat tartalmazhatja:
- Hiányzik valamelyik kötelező mező: olyan mező hiányzik az E-KÖZMŰ adatszolgáltatásából,
ami kötelezően kell léteznie, hogy értelmezni lehessen.
Pl: GML_ID, TIPUS, V_ELHMOD, A_TULNEV1 stb.
- Üres valamelyik kötelező mező: olyan mező nincs kitöltve az E-KÖZMŰ adatszolgáltatásában,
ami kötelezően kell, hogy töltve legyen, hogy értelmezni lehessen.
Pl: GML_ID, TIPUS, V_ELHMOD, A_TULNEV1 stb.
(ezeket pirossal jelöli a program, lásd a 10-4., 10-8., 10-12. ábrákat)
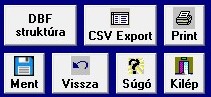
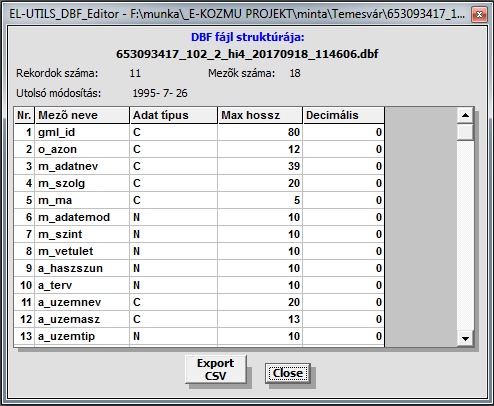
"Mentés" gombbal menthetjük a DBF módosításait.
A "CSV Export" egy csv fájlt készít a DBF tartalmáról (pontosvesszővel
tagolt szöveges állomány).
A "Vissza" gomb visszaállítja az aktuálisan megnyitott DBF állományt
az eredeti állapotára. Ez a módosítások elvetése.
"Súgó","Print" és "Kilép" funkciók önmagukért beszélnek.
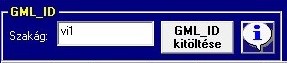
"Szakág" szövegdoboz:
Az itt megadott szakági jellel tudjuk kitölteni a megnyitott DBF fájl összes
GML_ID mezőjét automatikusan. Ehhez nyomjuk meg a "GML_ID kitöltése" gombot.
A program úgy működik, hogy a fájlnévből kitalálja
a szakági kódot. (Lásd beállítások panel)
A jobboldalon található "i" buborék pedig megmutatja a szövegdobozban
található szakág információit. Lásd alábbi ábra:
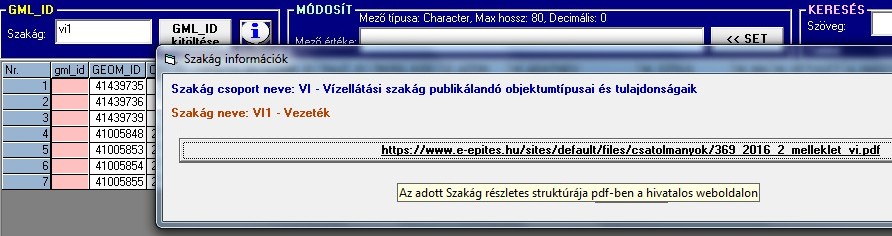
Az url-t tartalmazó gombra kattintva a hivatalos e-epites oldalra ugrik a böngészőnk. A megadott szakághoz tartozó struktúrát fogja mutatni pdf-ben. A jövőre gondolva, ha netán megváltozik az e-epites oldala vagy bármi, minden információ egy külön fájlba lett tárolva. (..\el-utils\VB_programs\szakagak.csv)

Amikor duplán kattintunk (vagy Entert nyomunk) a táblázat egy adott mezőjében, akkor ez a szöveg doboz lesz aktív. Az itt megadott értékkel fogja felülírni az aktuális mezőt. Ehhez nyomjunk meg ismét az entert, vagy a "SET" gombot. Fontos tudni, hogy a mező típusnak megfelelő értéket adjunk meg. Tehát szám mező például karakter típust nem fog elfogadni. Ennek segítésére a program mutatja az aktuális mező tulajdonságait a szövegdoboz felett.

Szöveg részletet tudunk keresni a megnyitott DBF fájlban. A program kiírja a találatok számát, majd a keresendő szövegrészeket kiszínezi narancssárgára a táblázatban. A további találatok megtekintéséhez nyomjuk meg a NEXT vagy (F3) gombot.
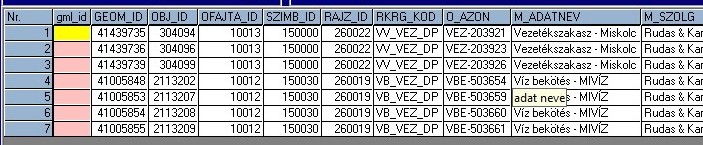
Ezen az ábrán szeretném szemléltetni, hogy miként néz ki egy megnyitott dbf tartalma.
Látható, hogy a GML_ID itt nem volt kitöltve ezért pirosak a mezők hátterei.
A mezők leírásai is le vannak tárolva egy fájlban (ESRI-SHP_Field_names.csv),
így a program - amikor egy adott cella fölé visszük az egeret - kiírja egy tooltip text-ben.
(Lásd ebben az esetben az M_ADATNEV leírása "adat neve")

A státusz sort és a navigáló gombokat találjuk itt. Az első két gomb a legelső és
a legutolsó sorra ugrik, a másik két gomb pedig visszafelé illetve előre lapoz.
Fontos itt megemlíteni a billentyűzet navigáló gombjait:
WSAD : A cellák közötti navigálás, úgy ahogy a játékokban: (W) fel (S) le,
(A) balra, (D) jobbra.
Q : előző, E : következő oldalra lapozás.
SHIFT+Q : első sor, SHIFT+E : utolsó sorra ugrás.
GO >> : gomb hatására az "Aktuális sor:" szövegdobozban megadott sorra ugrik.

Végül de nem utolsó sorban a beállítások paneljét szeretném megmutatni.
Itt tudjuk társítani az alkalmazást a .dbf kiterjesztésű fájlokhoz.
Továbbá itt tudjuk módosítani, ha netán az e-közmű fájlokban a szakági jel
pozíciója, illetve szeparátora megváltozna.
Példának lássuk ezt a fájlt:
739870008_25_4_el1_20190522_125610.shp
Látható, hogy az el1 szakági jel szeparátora _ és látható,
hogy a harmadik ilyen szeparátor után következik az el1.
Ezzel a program jelenlegi összes funkcióját bemutattam.
