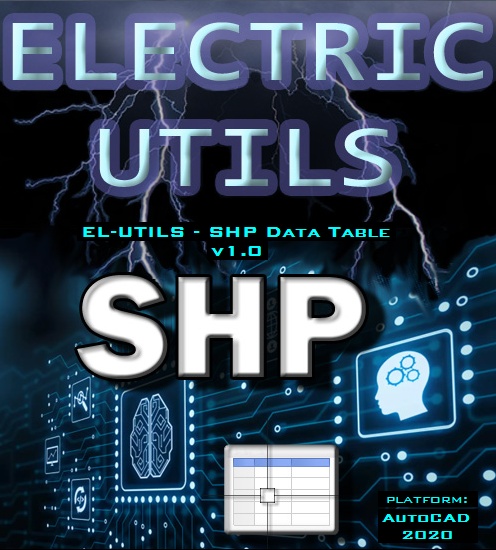
 SHP Data Table
SHP Data Table
![]()
SHP Adatok megjelenítése táblázatban
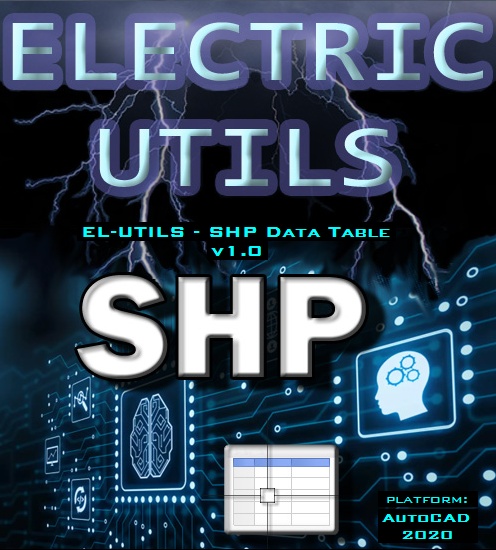
 SHP Data Table
SHP Data Table
![]()
SHP Adatok megjelenítése táblázatban
Ezzel a programmal az aktuálisan megnyitott DBF adatkapcsolattal rendelkező dwg rajzunk
adatait böngészhetjük táblázat szerűen. A program teljesen VB.Net-ben készült.
Hasonlóan a
Koordináta tallózó programhoz, rááll (és Zoom-ol) a kiválasztott rekordhoz tartozó
rajzelemre és kivilágosítja az AutoCAD-ben.
Továbbá hasonlóan az
8.3 ESRI-SHP_SHOW-ENT-DATAS programhoz, ki is választhatunk az
AutoCAD képernyőjén egy adott rajzelemet, és egyrészt megkeresi a táblázatban az elem rekordját,
majd rááll, másrészt kilistázza az AutoCAD képernyőjére és parancssorába az adatokat, úgy mint a
SHOW_ENT-DATAS lisp programja.
A program nem csak lekérdezésekre jó, hanem számos funkcióval rendelkezik.
Csinálhatunk a programmal blokkokat, a
8.5 több objektum feliratozása adatbázisból program-hoz hasonlóan feliratokat készíthetünk, nyomtathatunk és számos módon szűrhetünk az adatok
között.
Jöjjön hát a program részletes bemutatása.
A program fő felülete

Mint láthatjuk elég összetett az alkalmazás felülete és nem kis helyet foglal. Éppen ezért érdemes a
programot több monitorral használni, például az egyik képernyőn legyen az AutoCAD a másikon
pedig ez a program.
A programban a monitorok közötti váltáshoz használjuk a képernyő váltó ikonokat:
 ikon (CTRL+1) az elsődleges,
ikon (CTRL+1) az elsődleges,  ikon (CTRL+2) a másodlagos képernyőre mozgatja az alkalmazást.
ikon (CTRL+2) a másodlagos képernyőre mozgatja az alkalmazást.
Továbbá lehetőségünk van ideiglenesen elrejteni az alsó részt, így csak a táblázat fog látszani, és
ilyenkor sokkal kevesebb helyet foglal az alkalmazás. Ebben az esetben még akár egy képernyőn is
használhatjuk az AutoCAD-el.
Az alsó rész elrejtéséhez nyomjuk meg az  ikont, a visszaállításhoz pedig az
ikont, a visszaállításhoz pedig az  ikont.
ikont.
(Lásd 11-2. ábrát!)
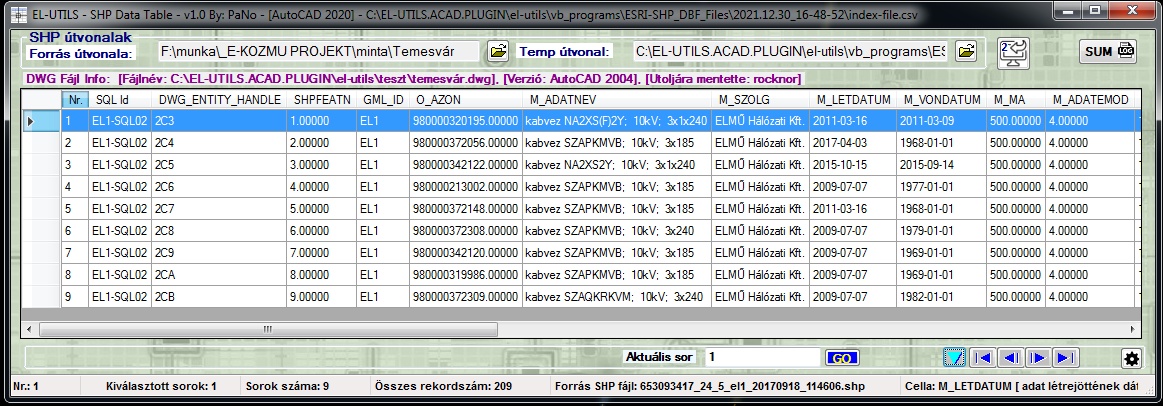
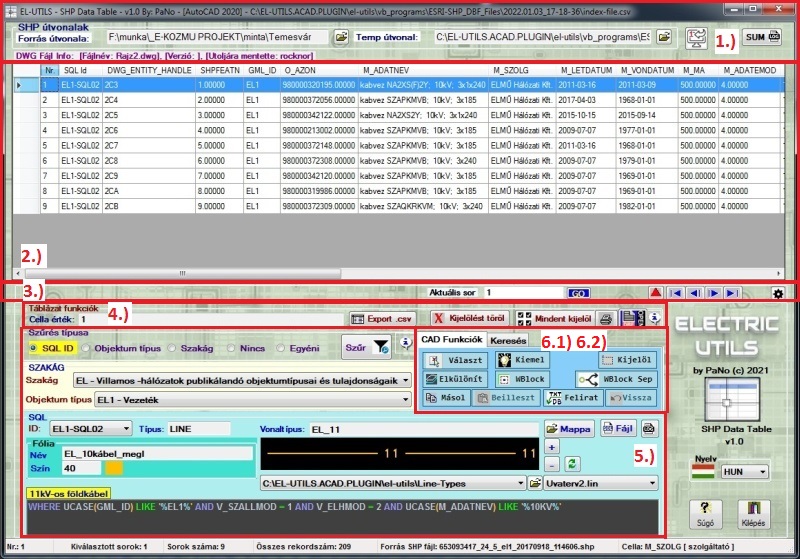
1.) A felső rész

A felső részen láthatjuk, illetve megnyithatjuk az SHP útvonalakat. A „forrás útvonala” az a
mappa ahonnan eredetileg importálva lett az SHP. A „temp útvonal” pedig az importáláskor
létrejött ideiglenes útvonal.
Itt láthatjuk a monitorváltó 
 ikonokat is, amiket már korábban kitárgyaltam.
ikonokat is, amiket már korábban kitárgyaltam.
![]() ikonnal az SHP Layer Changer Summary logját (naplófájlt) nyithatjuk meg.
ikonnal az SHP Layer Changer Summary logját (naplófájlt) nyithatjuk meg.
Alul lilával a program kiírja a DWG fájl nevét, DWG fájl verzióját, és a rajz utolsó módosítójának
felhasználónevét.
2.) Táblázat rész
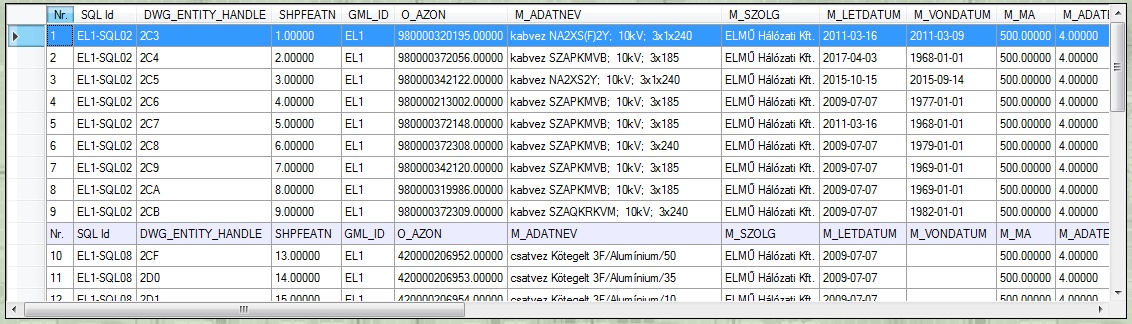
Itt az éppen aktuálisan betöltött, leszűrt vagy nem leszűrt SHP DBF adatait láthatjuk az adott
rajznak.
Ezen a képen látható, hogy nem feltétlen egy fejléc van! Ez attól függ miként szűrtük le az adatokat.
Erre részletesen a
5.) Szűrés funkciók -nál fogok kitérni.
3.) Táblázat funkciók

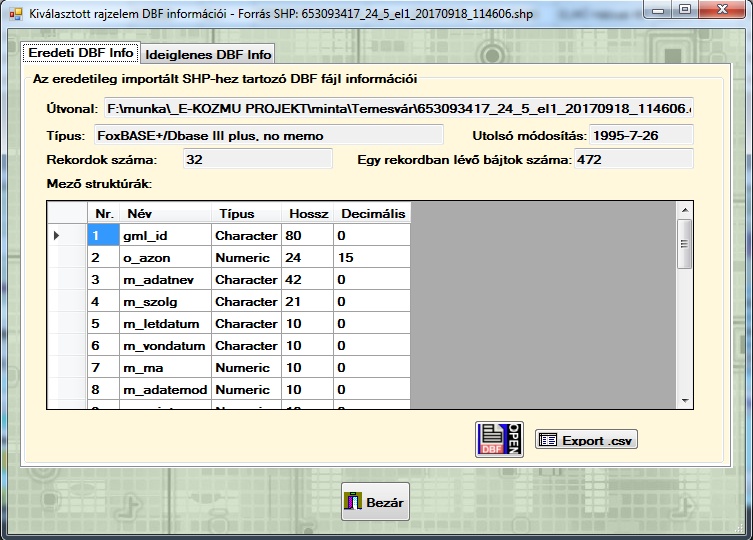
Nyomtatás
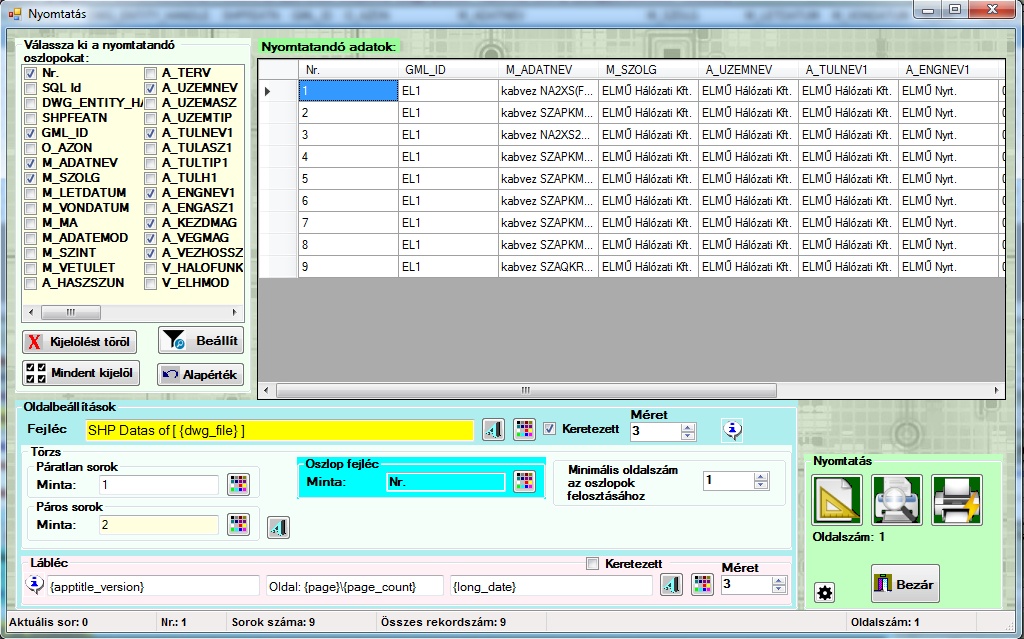
Bal oldalon kiválaszthatjuk, hogy melyik oszlopokat szeretnénk kinyomtatni. Az „Nr.” Oszlop
kötelező, az a rekordok sorszámát tartalmazza.
Az összes oszlopot kiválaszthatjuk egyszerre a „Mindent kijelöl” gombbal, illetve a „Kijelölést
töröl” gombbal megszüntethetjük a kijelölést. Az ![]() „Alapérték” gomb visszaállítja az
eredeti állapotra a kijelöléseket. Az alapértelmezetten kijelölt oszlopokat a beállításoknál adhatjuk
meg, melyek tárolása .ini fájlban történik.
„Alapérték” gomb visszaállítja az
eredeti állapotra a kijelöléseket. Az alapértelmezetten kijelölt oszlopokat a beállításoknál adhatjuk
meg, melyek tárolása .ini fájlban történik.
(Lásd beállítások fejezet!)
A kijelölt oszlopok beállítását az ![]() ikonnal végezhetjük el.
ikonnal végezhetjük el.
Jobb oldalon láthatók azok a nyomtatandó oszlopok, amiket bal oldalt kiválasztottunk.
Bal oldalt lent az oldalbeállítások láthatók. (Lásd 11-6 ábrát!)
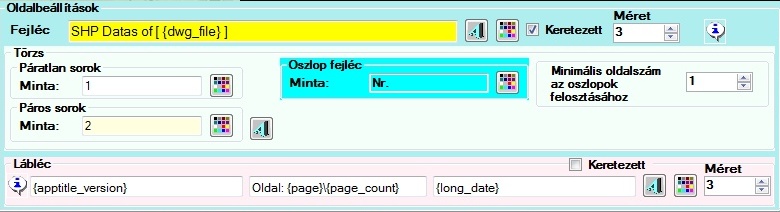
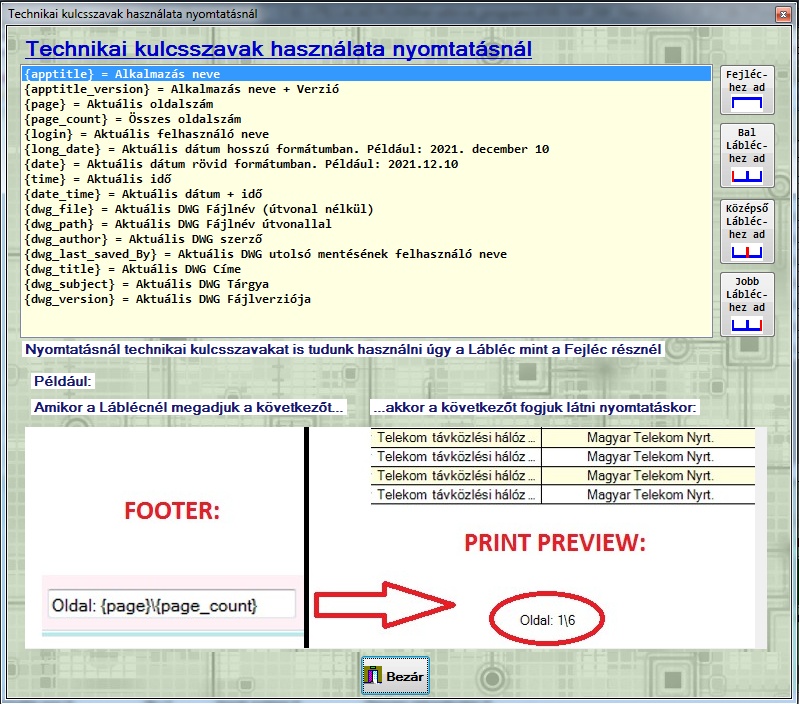

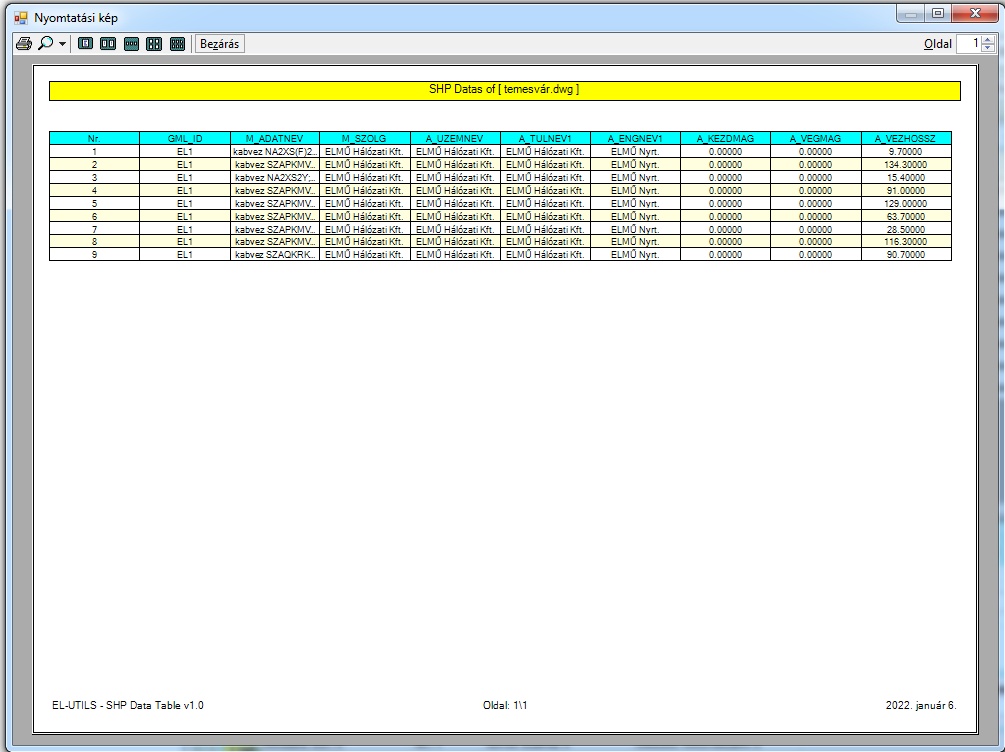
5.) Szűrés funkciók
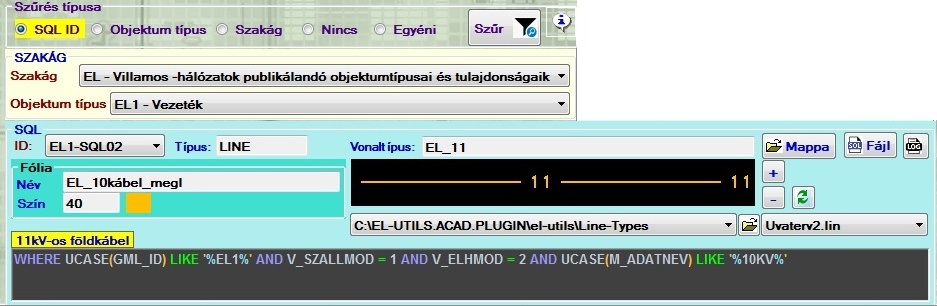
A felső sorban található a szűrés típusa rádiógomb csoport.
Itt a kiválasztott szűrő típus alapján fognak megjelenni az adatok a táblázatban.
A szűrés érvényesítéséhez meg kell nyomni a ![]() ikont.
ikont.
Például:
'Objektum típus' szűrő esetén, amennyiben az 'EL1'-et választjuk, csak az 'EL1 - vezeték' adatok
jelennek meg a táblázatban.
'Szakág' szűrő esetén, amennyiben az 'EL'-t választjuk, az 'EL1', EL2'... adatok jelennek meg a
táblázatban.
'Nincs szűrő' esetén, minden adat meg fog jelenni a táblázatban.
'Egyéni' szűrő esetén, sokféleképpen szűrhetjük az adatokat:
-> Például szűrhetünk blokknév, vonaltípus, fólia név, SQL Komment stb... alapján
Amennyiben nem az SQL_ID alapján szűrünk előfordulhat, hogy több fejléc is van a táblázatban.
Ez abból adódik, hogy pl. ha az 'Szakág' szűrő esetén az 'EL'-t választjuk, akkor meg fognak
jelenni egyszerre az EL1 vezeték és EL2 tartószerkezet adatai, amiknek természetesen más a
fejléce. (Lásd 11-10 ábrát!)

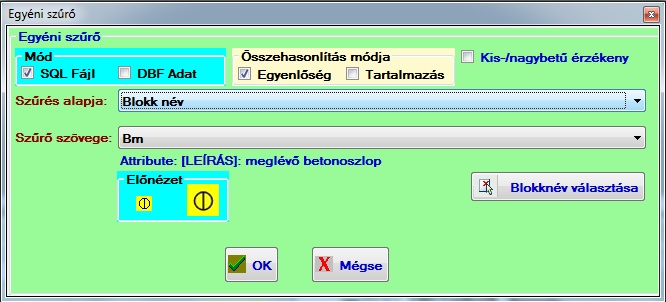
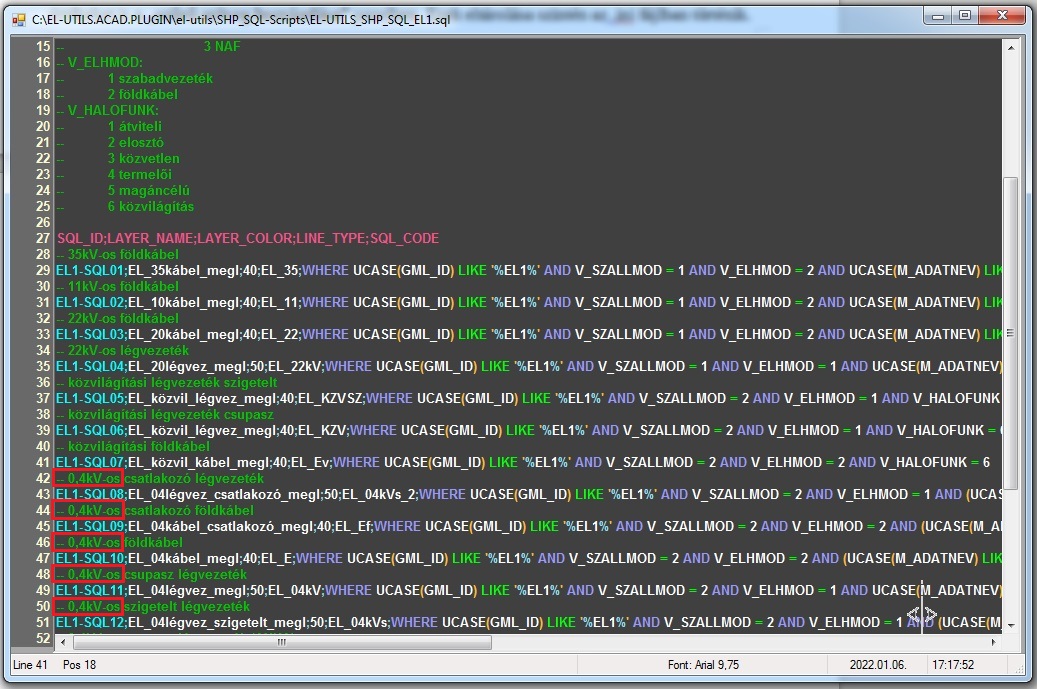
2) Blokk név esetén (Lásd 11-11 ábrát!) a „szűrő szövege” azok a blokknevek lehetnek,
amik mind a rajzban és mind az *.sql fájlban is megtalálhatóak.
![]() ikonnal kinyerhetjük a blokknevet az AutoCAD képernyőn váló blokk
kiválasztásával.
ikonnal kinyerhetjük a blokknevet az AutoCAD képernyőn váló blokk
kiválasztásával.
3) Fólia név és 4) Vonaltípus esetén ugyanúgy mint a blokknévnél csak azok az elemek jelennek
meg, amik mind a rajzban és mind az *.sql fájlban is megtalálhatóak.
Magyarul nem tudunk kiszűrni olyan blokkot (vagy vonaltípust, vagy fóliát) ami nincs a rajzban,
illetve nem szerepel az *.sql fájlban. Hiszen ha az *.sql fájlban nem létezik akkor nem az
EL-UTILS ESRI-SHP Utils programmal lett létrehozva.
Az egyéni szűrésnél még megadhatjuk az összehasonlítás módját, ami lehet egyenlőség vagy
tartalmazás. Ez azt jelenti, hogy ha a cella értéke például : „0,4kV-os kábel”, és a szűrő szövege:
„0,4kV-os”, akkor az egyenlőség esetén nem fog találatot adni, míg tartalmazás esetén igen.
Megadhatjuk még, hogy kis-/nagybetű érzékeny legyen-e a szűrés.
5.2) Szakág panel
A sárga SZAKÁG panelben egyrészt szűrhetünk a szakágra, másrészt az Objektum típusra. A
szűrés egyből végrehajtódik, nem kell mást megnyomni hozzá. A szakág legördülő akkor aktív, ha a
szűrés típusa rádiógomb csoportban az SQL ID, Objektum típus vagy Szakág van kiválasztva. Az
Objektum típus legördülő akkor aktív, ha a szűrés típusa rádiógomb csoportban az SQL ID vagy
Objektum típus van kiválasztva.
5.3) SQL panel
A kék SQL panelon szűrhetünk azokra az SQL ID-kra amik a kiválasztott Objektum típusban
megtalálhatók. Csak akkor aktív, ha a szűrés típusa rádiógomb csoportban az SQL ID van
kiválasztva.
A panel megmutatja az adott SQL-hez tartozó típust, ami lehet BLOCK vagy LINE, továbbá
láthatjuk a hozzá tartozó fólia adatait, LINE esetén a vonaltípus nevét és előnézetét, BLOCK esetén
a blokk nevét, illetve annak ikonját (ha van). Továbbá még mutatja sárgával az SQL kommentjét,
illetve az SQL kódot. Vonaltípus esetén azt is mutatja, hogy melyik vonaltípus fájlban található az
adott vonaltípus, illetve ez a fájl melyik mappában található. Blokknál pedig azt mutatja, hogy
melyik mappában található.
![]() ikonnal meg tudjuk nyitni az *.sql fájlok mappáját.
ikonnal meg tudjuk nyitni az *.sql fájlok mappáját.
![]() ikonnal azt az sql fájl-t tudjuk megnyitni megtekintésre,
amiben az éppen kiválasztott SQL_ID található. Az alábbi ábrán látható, hogy a program az sql fájlok mely részeit hova tölti.
(Lásd 11-13 ábrát!)
ikonnal azt az sql fájl-t tudjuk megnyitni megtekintésre,
amiben az éppen kiválasztott SQL_ID található. Az alábbi ábrán látható, hogy a program az sql fájlok mely részeit hova tölti.
(Lásd 11-13 ábrát!)
![]() ikonnal a program naplófájlját tudjuk megtekinteni az EL-UTILS Log Viewer-ben.
ikonnal a program naplófájlját tudjuk megtekinteni az EL-UTILS Log Viewer-ben.
(„c:\EL-UTILS.ACAD.PLUGIN\el-utils\Logs\SHP_Data_Table.log”)
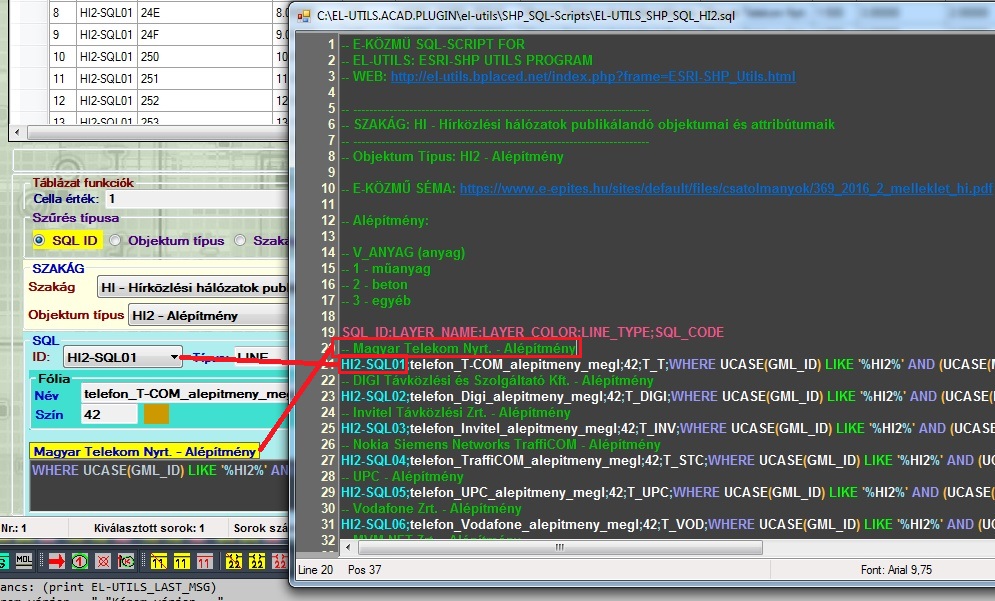
6.1) CAD funkciók

![]() Választ (Hotkey: CTRL+P)
Választ (Hotkey: CTRL+P)
Az AutoCAD képernyőjén ki tudunk választani egy rajzelemet, majd a funkció egyrészt megkeresi a
táblázatban az adott elem rekordját, majd rááll, másrészt kilistázza az AutoCAD képernyőjére és
parancssorába az adatokat, úgy mint az
8.3 ESRI-SHP_SHOW-ENT-DATAS program. (Lásd 11-14 ábrát!)
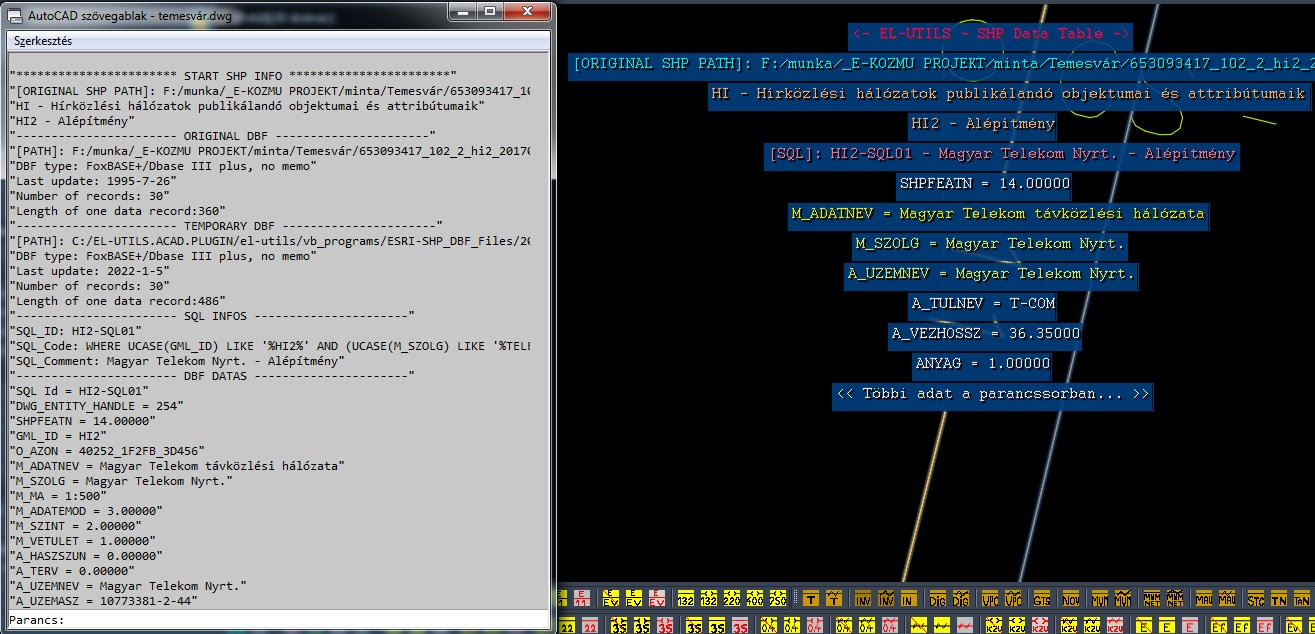
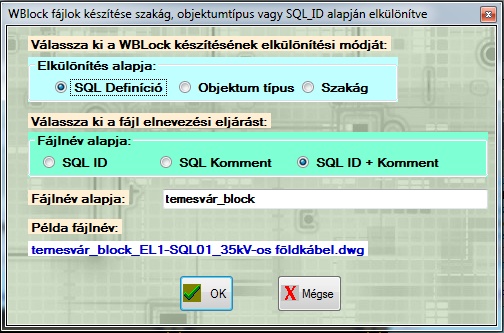
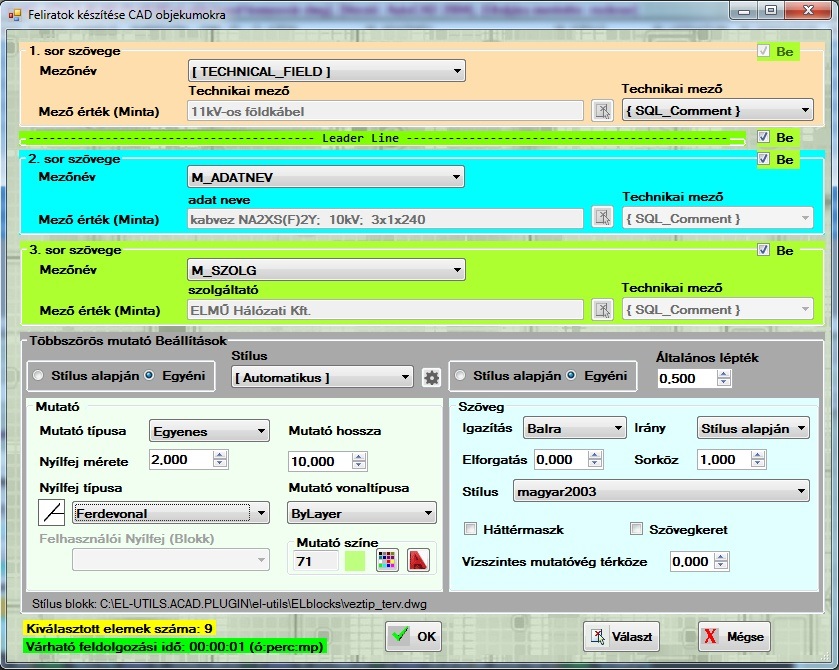
Egyébként nem csak a táblázatban kiválasztott rajzelemeket tudja feliratozni, hanem a ![]() Választ ikonnal kiválaszthatunk kijelöléssel is objektumokat. Ilyenkor a korábbi táblázatos kijelölés
felülbírálódik.
Választ ikonnal kiválaszthatunk kijelöléssel is objektumokat. Ilyenkor a korábbi táblázatos kijelölés
felülbírálódik.
Felül a feliratok sorainak szövegeit állíthatjuk be. Jelenleg maximum három soros lehet egy felirat.
A „Be„ jelölővel kikapcsolhatjuk azokat a sorokat amik nem kellenek. Egyet legalább kötelező
bekapcsolva hagyni. Amennyiben a „Leader Line”-t kikapcsoljuk, nem lesz mutatóvonala a
szövegnek, ehhez viszont a stílus alapján helyett az egyénit kell választani.
Egy adott sornál (1→3) a következő lehetőségeink vannak:
A mezőnévnél háromféle típusú adat lehetséges:
1) DBF mező
2) [ CUSTOM_TEXT ]
3) [ TECHNICAL_FIELD ]
1) DBF mező esetén ki tudunk választani egyet az aktuálisan kiválasztott rekordhoz tartozó DBF
mező nevei közül. A sor tartalma tehát mindig az éppen feliratozás alatt lévő rajzelemhez tartozó
DBF, adott mező értéke lesz. (a kiválasztott mezőnévhez tartozó érték)
Amennyiben egy [XXX] nevű adatmező nem létezik egy adott objektumnál, abban az esetben a
"[XXX] field is missing" feliratot kapjuk. Ez akkor történik, ha kijelöltünk egyszerre többféle
objektumot is, (pl. elektromos és vízi közmű) és a dialógus ablakban olyan mezőt adtunk meg, ami
az egyikben benne van, de a másikban hiányzik.
2) [ CUSTOM_TEXT ]
Itt egyéni szöveget írhatunk be a mező érték melletti szövegdobozba, és az fog megjelenni
feliratozáskor. Szöveget ki is nyerhetünk az ![]() ikonnal, ha az AutoCAD képernyőjén
kiválasztunk valamilyen szöveges objektumot.
ikonnal, ha az AutoCAD képernyőjén
kiválasztunk valamilyen szöveges objektumot.
3) [ TECHNICAL_FIELD ]
Amennyiben ezt választjuk különböző technikai tartalmakat tudunk megjeleníteni. Ekkor aktívvá
válik a technikai mező legördülő. A legördülő tartalma a következő lehet. (Lásd 11-17 ábrát!)

A dialógusablak alsó részén a többszörös mutatóvonal beállításait adhatjuk meg.
A mutató és a szöveg stílusa lehet stílus alapján vagy egyéni beállítások alapján.
Amennyiben a stílust választjuk, megadhatjuk, hogy [ Automatikus ] legyen a stílus kiválasztása,
vagy a legördülőből kiválasztott stílust használja. A legördülőben a rajzban lévő stílusok fognak
megjelenni, illetve azok a stílusdefiníciók amik az opcióknál megadott stílus-blokkban találhatók.
(Ennek útvonalát láthatjuk a 11-16 ábra alsó szürke sávjában.)
Automatikus esetén annak megfelelően, hogy az adott rajzelem tervezett, meglévő vagy bontandó
a program fogja kiválasztani a megfelelő stílust az opciókban megadott stílusok alapján.
(Lásd beállítások fejezet!)
Az általános lépték a többszörös mutató általános léptéke. 0.5 egyenlő M=1:500
Egyéni stílus esetében közel mindent beállíthatunk egyénileg amit az AutoCAD-ben egy
többszörös-mutatónál be lehet állítani.
Mutató panel
Itt beállíthatjuk a mutató típusát, ami lehet: nincs, egyenes, spline (görbe)
Megadhatjuk a nyílfej méretét, típusát, továbbá a mutató hosszát, vonaltípusát, színét.
Szöveg panel
Itt megadhatjuk a szöveg igazítását, ami lehet: balra, középre, jobbra igazított.
Beállíthatjuk a szöveg irányát, ami lehet: Stílus alapján, Vízszintes, Függőleges
Megadhatjuk a szöveg elforgatásának a szögét, a sorok közötti távolságot.
A legördülőből kiválaszthatjuk a szöveg stílusát.
Megadhatjuk, hogy legyen e a szövegnek háttérmaszkja, illetve be legyen-e keretezve.
Beállíthatjuk, hogy a szöveg mennyire legyen eltolva vízszintesen a mutató második pontjától,
ehhez írjuk át a „vízszintes mutatóvég térköze” szövegdobozt.
A lispes programhoz hasonlóan itt is megjelenik a dialógusablakban, hogy mennyi rajzelemet
választottunk ki, és mennyi a várható feldolgozási idő, ami lehet több és kevesebb is, mivel ezek
csak becsült idők. (Függ pl. a processzortól is)
Miután mindent beállítottunk nyomjuk meg az „OK” gombot és készen is vagyunk. Amennyiben
hiba történne, azokat a program szintén naplózza.
(A program egy lehetséges kimenetelének megtekintéséhez lásd a 11-18 ábrát!)
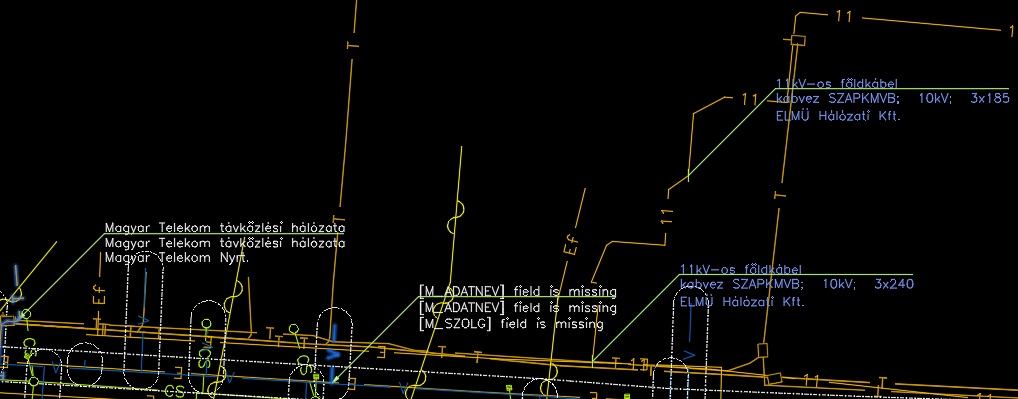
6.2) Keresés
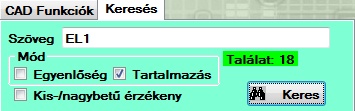
A keresés egy egyszerű keresést biztosít a táblázat aktuális tartalmában. Az összes cellában keres.
Mielőtt keresünk a „Mód”-nál beállíthatjuk, hogy a keresendő szövegnek egyenlőnek kell lennie a
cella tartalmával vagy elég ha csak részben tartalmazza. Megadhatjuk továbbá a Kis-/nagybetű
érzékenységet.
A keresés gomb megnyomásakor amennyiben volt találat, kijelöli a táblázatban a megtalált cellákat,
illetve kiírja a találatok számát.
Beállítások
![]() ikonnal érhetjük el a program beállításait, ami a főképernyőn a navigációs sorban helyezkedik
el.
ikonnal érhetjük el a program beállításait, ami a főképernyőn a navigációs sorban helyezkedik
el.
(Lásd 3.) Navigációs sor fejezet!)
A program mindent az alkalmazás főkönyvtárában lévő „SHP_Table_Data.ini” fájlban tárol.
(AutoCAD esetén: „c:\EL-UTILS.ACAD.PLUGIN\el-utils\VB_programs\SHP_Table_Data.ini”)
A beállítások felület fülekre van osztva a kezelhetőség kedvéért. Lássuk egyesével.
1.) Alap
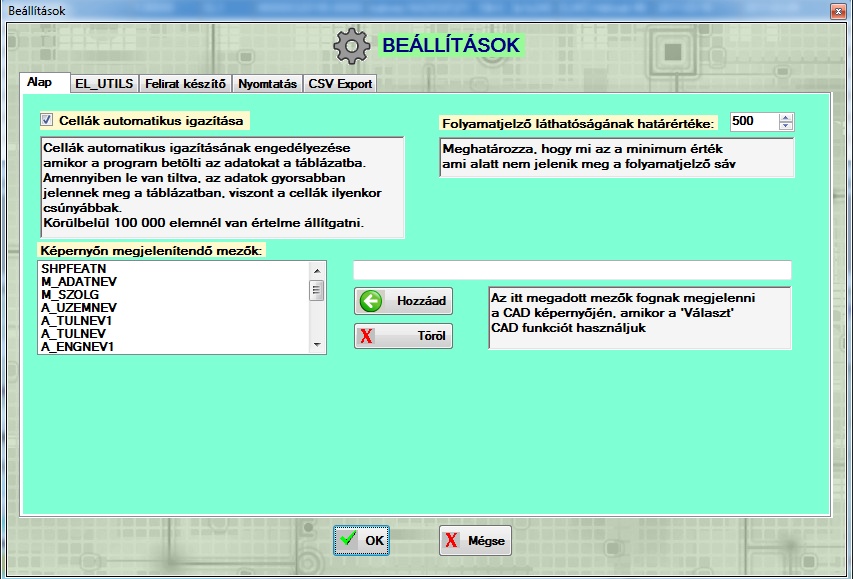
A Cellák automatikus igazításának engedélyezésekor a cellák szegélyei automatikusan igazodnak
a szöveg tartalomhoz. Amennyiben ezt kikapcsoljuk, betöltéskor az adatok gyorsabban jelennek
meg a táblázatban, viszont a cellák ilyenkor csúnyábbak lesznek. Ugyanis amennyiben egy adott
cella szövege hosszabb mint a cella szegélye a szöveg nem olvasható, és ilyenkor kézzel kell
hozzáigazítani. Kikapcsolni csak akkor érdemes, ha gyakori, hogy kb. 100 000 elemű importált
rajzot kezelünk.
A folyamatjelző láthatóságának határértéke meghatározza, hogy mi az a minimum érték, ami
alatt nem jelenik meg a folyamatjelző sáv.
Itt tudjuk beállítani a „Választ” CAD funkció képernyőn megjelenítendő mezőit.
(Lásd 6.1.) CAD Funkciók fejezet!) Lehetőleg olyan mezőket adjuk meg, amik fontos, hogy
megjelenjenek és gyakori előfordulásúak, továbbá léteznek az adatbázisban.
2.) EL_UTILS
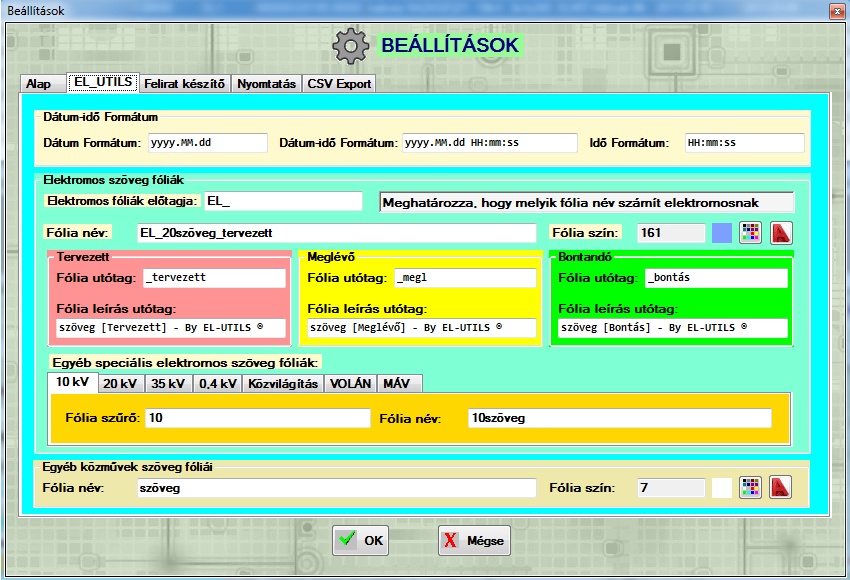
Az EL_UTILS beállítások több mindenre kihathatnak. Jelenleg a programban a felirat készítő
programra, és a nyomtatásra hatnak ki.
Felül a Dátum idő formátumokat tudjuk beállítani. Ez kihat a feliratozó program technikai
mezőire, illetve a nyomtatásnál lévő technikai kulcsszavakra.
(Lásd korábbi kapcsolódó fejezetetek!)
A következő nagy csoport az Elektromos szöveg fóliák amelyik a zöld panelon található.
Az Elektromos fóliák előtagja (prefixe), határozza meg, hogy melyik fólia név számít
elektromos fóliának.
Például:
’EL_’ előtag esetén elektromos fóliának számít az ’EL_20oszlop_megl’, ’EL_20szöveg_megl’,
’EL_10kábel_tervezett’ fólia.
A fólia név szövegdobozban adhatjuk meg az elektromos szöveg fólia alapnevét.
Ezt fogja a tervezési állapotnak megfelelően machinálni a feliratozó program, az utótagok (suffixek)
alapján, amit mindjárt leírok.
A fóliaszínnél az elektromos szöveg fóliák, alapszínét adhatjuk meg. Az ![]() ikonnal egy
egyszerű színválasztóval választhatjuk ki a színt, de a mellette lévő AutoCAD-es ikonnal az
AutoCAD színválasztóját is használhatjuk.
ikonnal egy
egyszerű színválasztóval választhatjuk ki a színt, de a mellette lévő AutoCAD-es ikonnal az
AutoCAD színválasztóját is használhatjuk.
Ezalatt három panelt találhatunk, pirossal a Tervezett, sárgával a Meglévő és zölddel a Bontandó
panelt.
Itt adhatjuk meg a tervezési fázisnak megfelelő fólianév utótagokat (suffixeket), amit már
említettem, illetve a hozzájuk tartozó fólialeírás utótagját.
A szöveg fólia neve úgy képződik, hogy összefűzi a fólia szűrő alapján az ott megadott fólia nevét
a tervezési fázisnak megfelelő utótaggal. (Lásd lentebb egyéb speciális elektromos szöveg fóliák!)
A fólialeírás úgy képződik, hogy összefűzi az éppen feliratozandó rajzelemhez tartozó SQL
kommentet a fólialeírás utótagjával.
Például a ’_megl’ utótag esetén amennyiben a feliratozandó rajzelem ’EL_10kábel_megl’ fólián
van, akkor a szöveg fóliája, amire a felirat kerül ’EL_10szöveg_megl’ lesz, a leírása pedig:
’11kV-os földkábel szöveg [Meglévő] - By EL-UTILS ®’
Egyéb speciális elektromos szöveg fóliák
Itt adhatjuk meg, hogy melyik fólia szűrőhöz milyen fólianevet szeretnénk társítani.
A következő csoport az Egyéb közművek szöveg fóliái amelyik az arany színű panelen található.
A fólia név szövegdobozban adhatjuk meg az egyéb közművek fólia alapnevét. Egyéb közmű
minden nem elektromos fólia, például gáz, víz, távközlés stb....
Ezt fogja a tervezési állapotnak megfelelően machinálni a feliratozó program, az utótagok (suffixek)
alapján. A fóliaszínnél pedig az előzőhöz hasonlóan a szöveg fóliák alapszínét adhatjuk meg.
Például fólia név = ’szöveg’ esetén:
1) Rajzelem fóliája: ’telefon_T-COM_alepitmeny_megl’
→ Szöveg fóliája: ’telefon_T-COM_alepitmeny_szöveg_megl’
Fólia leírása: Magyar Telekom Nyrt. - Alépítmény szöveg [Meglévő] - By EL-UTILS ®
2) Rajzelem fóliája: ’viz_tervezett’
→ Szöveg fóliája: ’viz_szöveg_tervezett’
Fólia leírása: Vízvezeték szöveg [Tervezett] - By EL-UTILS ®
3) Rajzelem fóliája: ’csatorna_mutargy_megl’
→ Szöveg fóliája: ’csatorna_mutargy_szöveg_megl’
Fólia leírása: Akna szöveg [Meglévő] - By EL-UTILS ®
3.) Felirat készítő
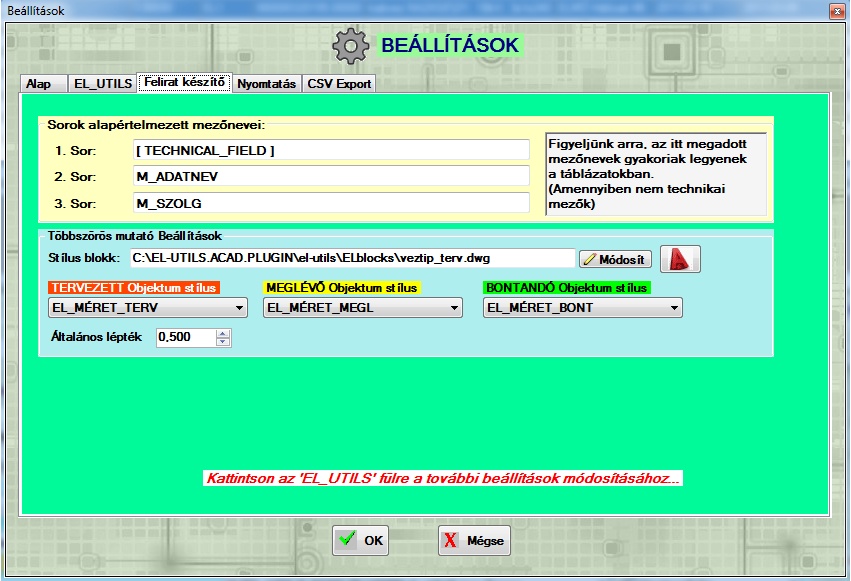
A felirat készítő CAD funkcióhoz kapcsolódó beállításokat találhatjuk meg itt.
Felül a sárga panelben a sorok alapértelmezett mezőneveit adhatjuk meg. Ezek a mezőnevek
lesznek alapértelmezetten kiválasztva a legördülőkben amikor a Felirat CAD funkciót elindítjuk és
a dialógus ablak megjelenik. Ügyeljünk arra, hogy olyan nevet adjunk meg ami az adatbázisban
létezik, illetve viszonylag gyakori. Amennyiben technikai vagy egyéni mező természetesen ez nem
kérdés.
Többszörös mutató beállítások
Itt állíthatjuk be, hogy melyik blokkban tároljuk azokat a többszörös mutató stílusdefiníciókat
amiket a felirat készítő funkció használ. A ![]() Módosít ikonnal tudjuk megváltoztatni az
útvonalat.
Módosít ikonnal tudjuk megváltoztatni az
útvonalat.
Alapértelmezetten a „C:\EL-UTILS.ACAD.PLUGIN\el-utils\ELblocks\veztip_terv.dwg” fájlt
használja a program.
Ezalatt találjuk a különböző tervezési fázisokhoz tartozó stílusdefiníciók legördülőit. Megadhatjuk
az alapértelmezett Tervezett, Meglévő és Bontandó objektumokhoz tartozó stílusokat. Azokat
fogja listázni, amik a fenti útvonalon megadott blokkban megtalálhatók.
Legalul beállíthatjuk a felirat készítő program alapértelmezett léptékét.
A többi kapcsolódó beállítást az EL_UTILS fül tartalmazza. (Lásd 2.) EL-UTILS fül!)
4.) Nyomtatás
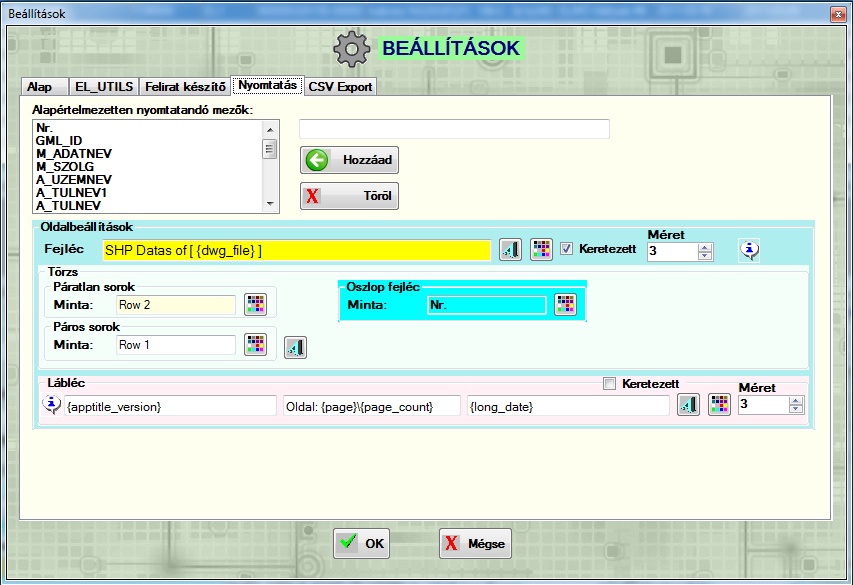
Itt tulajdonképpen ugyanazokat állíthatjuk be, mint amit a nyomtatásnál, csak ezek lesznek az
alapértelmezett értékek, melyek ’.ini’ fájlban kerülnek tárolásra.
(Lásd 4.) Táblázat funkciók / Nyomtatás fejezet!)
Amiben eltér, hogy itt adhatjuk meg az alapértelmezetten nyomtatandó mezőket.
5.) CSV Export
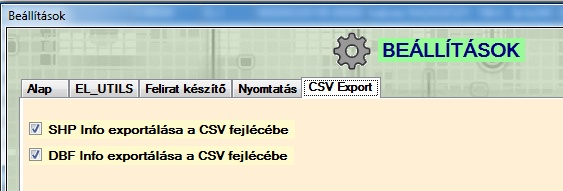
Itt állíthatjuk be a táblázat .csv fájlba exportálásának tulajdonságait.
(Lásd 4.) Táblázat funkciók / Export .csv ikon!
Itt azt adhatjuk meg, hogy a .csv fejlécében megjelenjenek-e az SHP vagy DBF információk.
![]()
A program fő felületén lévő nyelvválasztó ikonnal jelenleg az angol és magyar nyelvek között tudunk váltani.
Vége.
Ezzel a program jelenlegi összes funkcióját bemutattam.