16 EL-UTILS Menük újratöltése, szalagos mód
Program ikon:
Parancs: EL-UTILS-MENU-UPDATE
Újra tölti, újra generálja az EL-UTILS eszköztárait, szalagjait.
Ezt akkor érdemes lefuttatnunk, ha az internetes frissítés után, új program ikont, vagy blokk lerakó vagy vonalhúzó ikont kell megjeleníteni az eszköztárakban, szalagokban.
Amennyiben a szalagos mód is be van kapcsolva, a szalagokat is újragenerálja.
Szalagos mód bekapcsolásához állítsuk az „el-utils.ini” fájlban az „EL-UTILS_use_ribbons” változót 1-re, kikapcsoláshoz 0-ra. Pl: (setq EL-UTILS_use_ribbons 1) ;→ (szalagos mód be)
A szalagos mód beállításai is .ini fájlban vannak eltárolva, a fájl neve kötelezően:
„EL-UTILS_Ribbons.ini” és az EL-UTILS mappában kell léteznie.
Ebben a fájlban a szalagos eszköztárak generáláshoz írt program alapértelmezett beállításai találhatók.
Szerkezete:
[MAIN]
Paraméterek:
[Log_File] - Ennél a paraméternél állíthatjuk be a generálásról készült naplófájl útvonalát.
[RIBBON_CONFIGS]
Paraméterek:
[Cfg_files] - Ennél a paraméternél állíthatjuk be a generáláshoz szükséges „.rib” kiterjesztésű script
fájlok útvonalát. FIGYELEM! Az útvonalakat pontosvesszővel válasszuk el! A fájlokhoz kell
tartozzon ugyanilyen névvel és útvonallal menü fájl is.
Tehát ha létezik „elektromos.rib” fájl az EL-UTILS mappában akkor kell létezzen hozzá
„elektromos.mns” vagy .cuix fájl.
Miután legenerálta a program az eszköztárakat és engedélyezve van a szalagos mód, feljön a szalagos mód kezelő felülete:
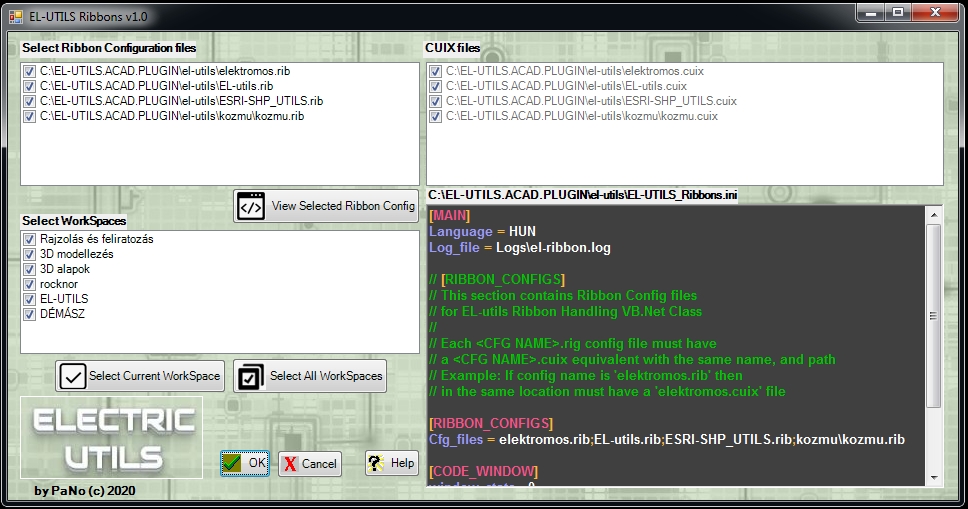
A felső résznél jelenik meg az „EL-UTILS_Ribbons.ini” fájl
A „View Selected Ribbon Config” gombbal meg is tekinthetjük a kiválasztott script tartalmát.
A bal alsó résznél kiválaszthatjuk, hogy melyik munkaterülethez szeretnénk hozzáadni a szalagokat. Alapértelmezetten az összes munkaterület ki van választva. A „Select Current Workspace” értelemszerűen az éppen aktuális munkaterületet választja ki, míg a „Select All Workspace” az összeset.
Érdemes előtte létrehozni profil függően munkaterületeket!
(A profilokhoz lásd a 14. EL-UTILS Profil válaysztó fejezetet)
Például, hogyha fel van telepítve az EL-UTILS és mellé a DÉMÁSZ profil, akkor hozzunk létre egy EL-UTILS és egy DÉMÁSZ nevű munkaterületet.
Miután létrehoztuk aktiváljuk először az EL-UTILS munkaterületet és profilt, majd futtassuk le az „EL-UTILS-MENU-UPDATE” parancsot és utána a szalag kezelőben válasszuk ki az EL-UTILS munkaterületet. Ilyenkor az EL-UTILS munkaterület szalaglapjaihoz az EL-UTILS profil könyvtárában lévő „EL-UTILS_Ribbons.ini” fájl szalagjai fognak megjelenni.
Ezután aktiváljuk a DÉMÁSZ munkaterületet és profilt, majd futtassuk le az „EL-UTILS-DEMASZ-MENU-UPDATE” parancsot és utána a szalag kezelőben válasszuk ki a DÉMÁSZ munkaterületet. Ilyenkor a DÉMÁSZ munkaterület szalaglapjaihoz az DÉMÁSZ profil könyvtárában lévő „EL-UTILS_Ribbons.ini” fájl szalagjai fognak megjelenni.
Példa az EL-UTILS oszlop szalagra:
 >
>Példa az DÉMÁSZ oszlop szalagra:

