
ELEKTROMOS SEGÉDPROGRAMOK
(ELECTRIC UTILS)
1. fejezet: Felhasználói dokumentáció

ELEKTROMOS SEGÉDPROGRAMOK
(ELECTRIC UTILS)
1. fejezet: Felhasználói dokumentáció
Számítógép:
Bármilyen olyan PC, amin elindul egy olyan Windows, amin tud futni az AutoCAD.
Operációs Rendszer:
Microsoft Windows olyan verziója, amin elindul minimum az AutoCAD 2005-ös verziója.
Szoftver:
AutoCAD minimum 2005-ös verzió egészen a mostani verziókig (kivéve LT).
Az Express Tools telepítése is szükséges, hogyha használni akarjuk az ELREDEF, nézetablak készítő és az elektromos jelmagyarázat
készítő programokat. Ez az AutoCAD telepítő lemezén található.
Néhány EL-UTILS programnak szüksége van a VBA modulra, hogy tudja futtatni a VBA makrókat.
(Vezetékbelógás készítő, SHP import stb.)
A Visual Basic for Applications (VBA) engine már nem része az AutoCAD OEM telepítőjének, ezért manuálisan kell letölteni és telepíteni.
Ezek INGYENESEN letölthetők az AutoCAD hivatalos honlapjáról:
Download the Microsoft Visual Basic for Applications Module (VBA)
Régebbi VBA telepítők
A program fejlesztése a 2005-ös verzión történt, utána lett feljavítva (upgrade-elve) a program az újabb verziókra.
Ki lett próbálva 2004-es verzión is, ott az ELREDEF és a „Koordináta táblázat készítő” programokon kívül minden
más működött. (AutoCAD 2004-ben még nem volt Táblázat objektum.)
Mielőtt telepítenénk a programcsomagot, az előző részben, a rendszerigénynél már említve lett, hogy néhány dologra szükség lehet
az AutoCAD telepítésénél. Természetesen ha ezek már fent vannak akkor nincs semmi dolgunk.
- Az egyik az Express Tools, ami akkor kell, hogyha szeretnénk használni az ELREDEF-t, vagy a jelmagyarázat készítő programot.
Ez az AutoCAD telepítő csomagjának része, ha telepítéskor nem raktuk fel, akkor utólag is fel lehet rakni.
Menjünk be a "Vezérlőpult/Programok és szolgáltatások" részbe, és válasszuk ki azt az AutoCAD-et, amire szeretnénk telepíteni a programot.
Kattintsunk duplán, és elindul a telepítő. Itt válasszuk a "Szolgáltatások hozzáadása és eltávolítása" részt, majd a szolgáltatásnál
pipáljuk ki az Express tools-t, és nyomjuk meg a frissítés gombot.
[FRISS HÍR: Ha Önnek AutoCAD 2007-nél újabb AutoCAD-je van, akkor a jelmagyarázat készítő programokhoz most már nem szükséges
felrakni az Express Tools-t!]
- A másik dolog amire szükség van a keresztszelvény készítésekor, azon belül is a vezeték belógás felrajzolásánál, az a
VBA (Visual Basic for Applications ).
Az újabb AutoCAD-ekből kiszedték a beépülő Visual Basic fejlesztő környezetet (VBA), mivel manapság már a .NET a "divat".
Viszont ezt könnyen tudjuk pótolni úgy, hogy vagy a rendszerigénynél említett linkre megyünk, vagy ha netán időközben megváltozik a link,
akkor az AutoCAD-ben ha bemegyünk az "Eszközök\Makró\Visual Basic szerkesztő" részhez, akkor magától fel fog kínálni egy linket az AutoCAD,
hogy honnan töltsük le. INGYENESEN letölthető, de arra figyeljünk, hogy a megfelelőt töltsük le, például ha 2015-ös AutoCAD-ünk van, és
64 bites az operációs rendszerünk, akkor kattintsunk az "AutoCAD 2015 VBA module 64-bit" linkre.
FIGYELEM! A következő lépések, (a licence igénylés kivételével) csak akkor szükségesek, ha nem az automatikus kicsomagoló telepítőt (.exe) használjuk.
A CD mellékletről az EL-UTILS mappát másoljuk át a számítógépünkre egy olyan mappába, ahol biztos, hogy minden írási, olvasási jogosultság létezik. Általában a profilunk dokumentumok mappája minden jogosultsággal szokott rendelkezni.
FIGYELEM! Némely vírusírtó bekavarhat abban, hogy működjön a program, érdemes hozzáadni azt a mappát a kivételekhez, amit előzőleg bemásoltunk a dokumentumok mappába.
Ezután indítsuk el az AutoCAD-et, majd kattintsunk a főmenüben az „Eszközök\Alkalmazás betöltése…” menüpontra.
Tallózzuk ki a helyi merevlemezünkről az átmásolt EL-UTILS mappát, és töltsük be a ”_telepites.lsp” fájlt.
A Lisp indulásakor bekéri a saját állományának útvonalát, tehát válasszuk ki saját magát. (Lásd a 1-1. ábrát!)
Ekkor a program magától beállítja a támogatási (support) fájlok útvonalait, és betölti az elektromos.mns és el-utils.mns menüfájlokat.
Tehát megjelennek az EL-UTILS ikonjai, eszköztárjai.
A programok még ilyenkor nem fognak működni, fel is fog jönni egy hibaüzenet a jegyzettömben, hogy töltsük fel a hibáról készült naplófájlt.
Az "elerror.log" fájlt kell feltöltenünk ahhoz, hogy megkaphassuk a program futtatásához szükséges licence-t.
Miután megkaptuk a licence fájlt (elkieg.vlx), írjuk vele felül a telepített EL-UTILS mappában találhatóval.
Ezután, ha nyitunk egy új rajzot, már kell hogy müködjenek a lisp programok.
Némely Visual Basic program működéséhez, szükség lehet néhány OCX regisztrálása. (Konkrétan: ELCHANGE, COORDBROWSER, ELKSZELV_MANAGER)
Ezek használnak bizonyos olyan form elemeket, amik már nem biztos, hogy részei a Windows-unknak. (Egyébként mindegyik Microsoft termék, tehát valószínűleg régebbi Windows
része volt, csak az újakból már kiszedték.) Ahhoz, hogy ezeket regisztráljuk, menjünk be a telepített EL-UTILS programunk "EL-UTILS\VB_controls" mappájába.
Itt, hogyha XP-nk van akkor futtassuk a "_RegisterControl.bat" fájlt, ha WIN7 vagy újabb, akkor rendszergazdaként futtassuk a "_RegisterControl_win7.bat" fájlt.
Ekkor már csak az "OK" gombokra kell kattintanunk, és készen vagyunk a telepítéssel.
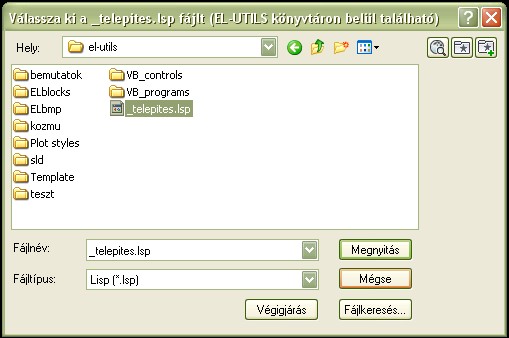




Miután telepítettük a programot, létrejön az EL-UTILS menüsor (Lásd a 1-2. ábrát!), és az ikonokkal rendelkező eszköztárak. A menüsorban lévő parancsokhoz, programokhoz nincsenek ikonok, csak menüsorból indíthatók, vagy parancssorból.
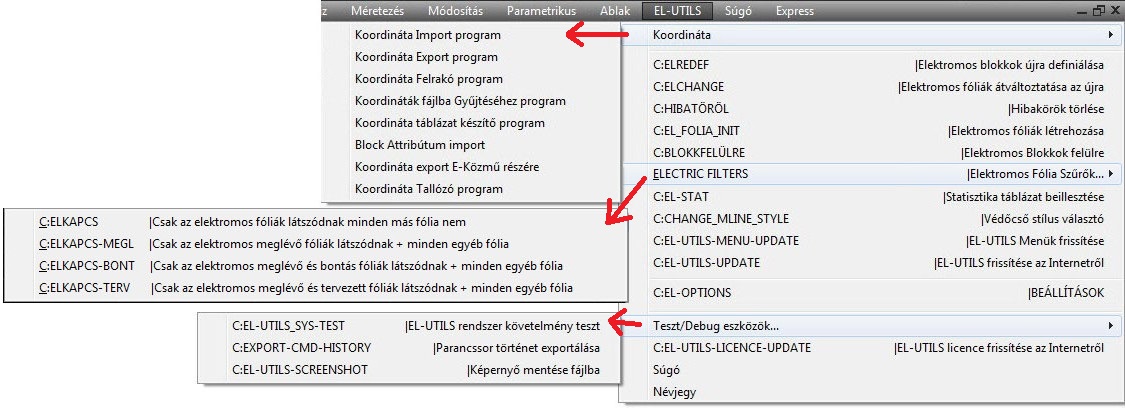
Az el-utils.mns tartalmazza az „(1.) Elektromos utils menü”, "(2.) Feliratozó programok menü" „(3.) Koordinátázó programok menü”, és az "(4.) Elektromos keresztszelvény menü", „(5.) Elektromos vonalhúzó menü” és az "(6.) Egyéb prg menü" eszköztárakat. Ezekben az eszköztárakban főleg az olyan segédprogramok ikonjai vannak, amik csak funkcionálisak, tehát nem rajzolásra vannak, pontosabban nem blokkbeillesztésre vagy vonalhúzásra. (Kivéve az „Elektromos vonalhúzó menü”, vele tudunk vonalakat rajzolni, viszont ez a program nem ikonos, hanem egy komplexebb program.)
A "Feliratozó programok menü" és „Koordinátázó programok menü” eszköztárakat akár ki is kapcsolhatjuk, mert az „Elektromos utils eszköztárban” van egy leporellót megjelenítő ikon, amivel meg tudjuk jeleníteni ezeket. A leporellót megjelenítő ikont onnan lehet felismerni, hogy a jobb alsó sarkában van egy kis fekete háromszög. (Lásd a 1-3. ábrát!)

Az elektromos.mns tartalmazza az összes olyan eszköztárat amivel rajzolhatunk, tehát ezek vagy csak beillesztenek egy blokkot, vagy vonalat húznak. A blokkbeillesztő ikonoknál a blokkbeillesztő program (BEI) kapja meg paraméterként a blokk nevét, a vonalhúzó ikonoknál pedig a vonalhúzó program (EL_VLH) kapja meg mindig az ikonnak megfelelő paramétert. (Lásd a 1.1. fejezetet!)
Ezeknél az eszköztáraknál a színek a következőket jelentik:
Piros a tervezett, sárga a meglévő, és hogyha sárga, de pirossal áthúzott, akkor bontandó tervtípusú rajzelemről van szó.
A blokknál nincs pirossal áthúzás, ott maga a blokk formájában van két keresztezett vonal.
Az összes blokkbeillesztő és vonalhúzó eszköztárra van egy „Elektromos leporellók” eszköztár, amivel meg tudjuk jeleníteni az összes többi blokkbeillesztő, vonalhúzó eszköztárat, amik alapból ki vannak kapcsolva. (Munkafelület helyspórolás miatt.) (Pl: EL oszlopok, EL trafók, Meglévő elektromos vonal stb.). (Lásd a 1-5. ábrát!)
A vonalhúzásra van egy másik csoportosítás is, melynél hármasával (bontandó, meglévő, tervezett) vannak csoportosítva a vonalhúzó ikonok, ezeknek az eszköztáraknak a neve: Összes elektromos vonal 1, 2. (Lásd a 1-4. ábrát!)
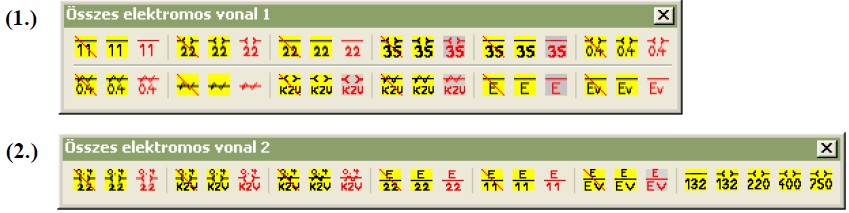

A programcsomagban kétféle vonalhúzó programot tudunk használni, az egyik az (EL_VLH), a másik pedig az „Elektromos vonalhúzó menü”. Az utóbbi szintén meghívja paraméterekkel az (EL_VLH) programot, de ez a program egy komplexebb program, mint az ikonos, itt egy dialógus ablakban választhatjuk ki szövegesen a kívánt vezetéktípust.
Az (EL-VLH) vonalhúzó program
Az (EL_VLH) mindig az utoljára lerakott vonaltípusú és fóliájú vonalakat fogja lerakni, ha az „elvonal”
változónak nem adtunk értéket. Ez a változó, mindig az ikonoktól függően kapja meg értékét, amit a
vonalhúzó eszköztárakkal adhatunk meg. (Lásd a vonalhúzó eszköztárakat a 1-4. ábra (1.), (2.)
jelölésű, és 1-5. ábra (8.), (9.), (10.) jelölésű képein!). Miután a változó egy ilyen eszköztárral
értéket kapott, a program a háttérben tulajdonképpen beilleszt egy minta blokkot, amiből „kiveszi”
az adott vonalstílushoz tartozó fóliát, vonaltípust.
Ezeket a blokkokat az \EL-UTILS\ELblocks könyvtárban találhatjuk.
Ezeket a blokkokat akár mi magunk is szerkeszthetjük, és ezáltal tulajdonképpen módosíthatjuk a lerakandó
vonalak fólianeveit, és vonaltípusait.
A sárga 11-es ikonra kattintunk, ami nincs áthúzva pirossal, nincsenek nyilak, ekkor ez egy meglévő 11kV-os földkábelt jelent.
Miután az ikonra kattintottunk, a program beírja a parancssorba, hogy:
(setq elvonal "ELblocks/EL_11kV_kabel_megl")
A setq a Lisp-ben értékadás, tehát ez azt jelenti, hogy az „elvonal„ változó értéke megkapja az „EL_11kV_kabel_megl” blokk
útvonalát. Utána a program beállítja a vonalhuzas-tipusa változónak a „VONALLÁNC” értéket, aminek következtében a
program vonalláncot fog rajzolni. Ugyanis a légvezetékes ikonoknál – amiket onnan tudunk felismerni, hogy általában
kapcsos zárójelet, vagy hullám jelet tartalmaznak – a programmal vonalakat, a földkábeles ikonoknál, pedig vonalláncokat
rajzol a program. Ez azért van, mert a légvezetékek csak oszloptól oszlopig, egyenesben mennek, nincs bennük törés,
még a földkábeleknél van.
Utána már csak úgy kell tennünk, mint mikor vonalat, vagy vonalláncot rajzolnánk. (Lásd a 1.1-1. ábrát!)
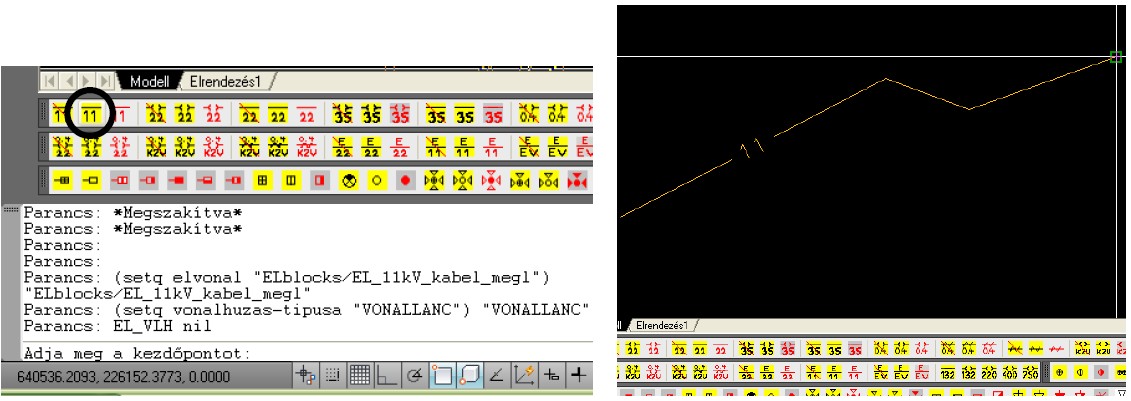
Elektromos vonalhúzó menü
Ez az eszköztár (Lásd 1-3. ábra (5.) jelölésű kép!) három ikont tartalmaz. Az egyik vonalat, a másik vonalláncot, a harmadik pedig ívet fog paraméternek megadni az (EL-VLH) -nak. Amellyel végül – miután a dialógusban kiválasztottuk a vezeték típust, és egyéb opciókat – ezeknek a paramétereknek megfelelő típusú rajzelemet fogunk tudni rajzolni. Miután rákkattintottunk az ikonra, előugrik a dialógus ablak. (Lásd 1.1-2. ábra (1.) kép!)
Itt kiválaszthatjuk, hogy a vezetékünk földkábel, vagy légvezeték, (Légvezetéknél lehet szigetelt vagy nem.) aztán, hogy milyen feszültségű (11kV, 22kV stb.), illetve, hogy tervezett-e, vagy bontandó, vagy meglévő tervtípusú.
Amikor egy bizonyos feszültségből nincsen csak egy adott vezetéktípus, akkor az a ComboBox, amivel vezeték típust tudunk választani, szürke lesz, tehát csak olvasható. Ugyanúgy ha éppen ki van választva a földkábel vezetéktípus, akkor nem tudjuk kiválasztani a szigetelt opciót. (Lásd a 1.1-2. ábra (2.) képét! A kiválasztott feszültség 11kV, ebből csak földkábel létezik, és a földkábelnél nincs szigetelés.)

Blokkbeillesztő program (BEI)
A program ikon nélkül meghívva, mindig az utoljára lerakott blokkot fogja lerakni. Azt, hogy milyen blokkot rakjon le a program a „szov” változó fogja megadni. Például: (setq szov "Bb")
Blokkokat a blokkbeillesztő eszköztárakkal rakhatunk le a rajzba. (Lásd a 1-5. ábra (4.), (5.), (6.), (7.) jelölésű képeit!) Illetve még lerakhatunk automatikusan is az „Oszlop, lámpa automatikus elhelyező program” segítségével. (Lásd 1.9. fejezet!) A blokk ikonok nagy része nem az én művem, hanem volt kollégáim csinálták évekkel ezelőtt. A BEI program is működött olyan szinten, hogy le lehetett rakni vele egy blokkot, ám később én alakítottam át őket kitakarásos, és attribútumos blokkokra, és írtam át a programot, hogy az attribútumok segítségével a blokkok automatikusan a megfelelő fóliára kerüljenek.
A kitakarás azt jelenti, hogy a blokkokba beleraktam egy üres raszterképet, ami által – hogyha a blokk megjelenítési sorrendje legfelül van – a blokk kitakarja az alatta lévő vonalakat, objektumokat. (Lásd a 1.1-3. ábra (1.) képét!) A blokkot legfelülre tudjuk igazítani az AutoCAD „Megjelenítési sorrend” eszköztárának, „Legfelülre” ikonjával, (Lásd a 1.1-3. ábra (2.) képét!) vagy az „EL-UTILS” menüsor „BLOKKFELÜLRE” programjával. (Lásd a 1.2.5. fejezetet!)
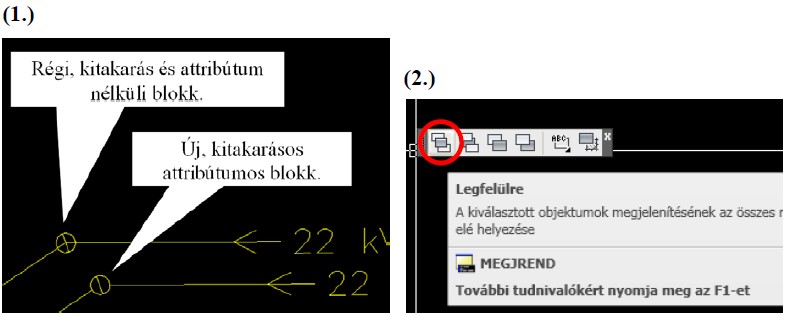
A blokkokat két attribútummal láttam el:
Az egyik a (LEÍRÁS) nevű, ami csak egy leírást tartalmaz az adott blokkról, ami arra jó, hogy a felhasználó könnyebben
fel tudja ismerni az adott blokkot. Nézzük meg, válasszunk egy ilyen blokkot, ekkor az AutoCAD tulajdonságok ablakban (CTRL+1)
alul az „Attribútumok” résznél megjelenik a LEÍRÁS attribútum tartalma. (Lásd a 1.1-4. ábrát!)
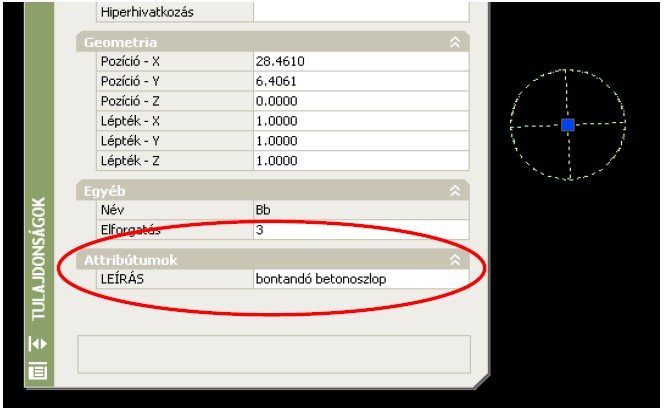
A második attribútum az (F) nevű, ami egy rejtett attribútum, tehát sehol nem jelenik meg. Ennek értéke adja meg, hogy az adott blokk milyen fóliára kerüljön alapértelmezetten. Ez azt jelenti, hogy ha az (F) attribútum értéke például „EL_20légvez_megl” akkor a blokkunk – ha csak simán önmagában rakjuk le, tehát nincs közelében objektum – akkor erre a fóliára fog kerülni, de hogyha a blokkot egy 0,4kV-os légvezeték fölé, illetve a tűréshatár közelébe helyezzük, akkor a blokkunk az „EL_04légvez_megl” fóliára fog kerülni.
A tűréshatár azt jelenti, hogy van egy "hatokor" nevű konstans a programban, aminek az értéke azt adja meg, hogy ha nem pontosan a vonalra illesztjük a blokkot, hanem annak közelébe, (Körülbelül a blokk méretének a fele lehet az eltérés.) ekkor a program így is figyelembe veszi az alatta lévő objektumnak a fóliáját. Terveimben szerepel, hogy a "hatokor" konstanst az EL-UTILS menüsor, beállítások menüpontjában opcionálni lehessen.
Úgy ahogy a vonalhúzó programoknál, a blokkok alapértelmezett fóliáit itt is lehet a későbbiekben
felülbírálni, az említett (F) attribútum átírásával, csak meg kell hozzá nyitogatnunk az EL-UTILS munkakönyvtárában
lévő ’.dwg’ fájlokat.
(Lásd a 1.1-5. ábrát, ahol a Bb.dwg-t nyitottuk meg szerkesztésre!)
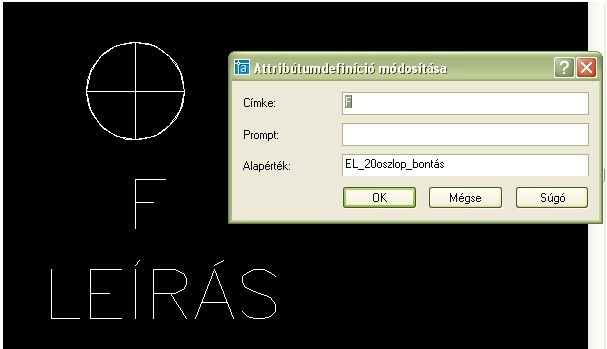
A BEI használata csak annyi, hogy miután kiválasztottuk az eszköztárban az ikont, utána megadjuk a képernyőn a blokk beillesztési pontját, majd az elforgatási szögét, és ezzel kész vagyunk.
A program automatikusan kicseréli a megnyitott rajzban a régi blokkokat, az új kitakarásos, attribútumos blokkokra.
(Lásd 1.1. fejezet blokkbeillesztő program (BEI) ismertetését!)
Abban az esetben, ha egy olyan rajzot nyitunk meg, amin még sose futtattuk le az ELREDEF programot, akkor a fájl nyitásakor kapunk ez miatt egy figyelmeztetést.
A program – amikor elindítjuk – megkérdezi, hogy elindíthatja-e a blokkok újradefiniálását, ugyanis a program visszavonhatatlanul az összes elektromos blokkot kicseréli a rajzban, tehát érdemes előtte elmenteni a rajzot.
Miután a program lefutott, utána rákérdez, hogy indíthatja-e az elektromos fóliák átváltoztatását, ami már egy másik program. (Lásd 1.2.2. fejezet, ELCHANGE leírását!)
Amikor a programnak a blokkokat nem ugyanolyan nevű blokkokra kell cserélnie, hanem régi megnevezésűt kell kicserélni újra, akkor szükség van egy blokkcserélő függvényre. Erre a fejlesztés során az AutoCAD Express Tools -nak az ACET-BLOCK-REPLACE függvényét használtam fel. Felhasznált irodalom: [1] AutoCAD Express Tools
Például: A vasoszlop régi blokkjának a neve "MEGL_V" volt, az új blokk neve pedig "Vm". Ilyenkor a program kicseréli az összes MEGL_V blokkot Vm-re.
A program futtatásának előfeltétele, hogy az elektromos blokkok az új kitakarásos, attribútumos blokkok legyenek,
tehát vagy eleve már az új blokkok lettek lerakva a blokkbeillesztő eszköztárakkal, vagy le lett futtatva az ELREDEF.
(Lásd a 1.2.1. fejezet ELREDEF ismertetését!)
A program itt is megkérdezi, hogy indulhat-e, mert a futás akár több percig is eltarthat, ha nagy állományról van szó.
FIGYELEM!
Ahogy az ELREDEF-nél, itt is mentsük el előtte a rajzot, mert a fóliaváltoztatás után igen csak sokáig tart visszaállítani az
eredeti állapotot, ha netán meggondolnánk magunkat, és sok X-Ref-nél - a lisp sajátossága révén (Script nyelv) - ki is fagyhat
a program. Érdemes ilyenkor az X-Ref-eket a memóriából ideiglenesen törölni.
A program úgy működik, hogy először kicseréli a vonalaknak, vonalláncoknak és íveknek a
fóliáit, majd utána a blokkokét és a szöveges objektumokét. Ugyanis – a BEI programnál említett módszer miatt – fontos hogy
először a vonalak legyenek jó fólián, mert a blokkok majd attól függően, hogy milyen vonal felett találhatók, kapják
meg a fóliájukat.
(Lásd 1.1. fejezet blokkbeillesztő program (BEI) ismertetését!)
A program miközben végigmegy a rajzban található összes elektromos elemen, hogyha talál egy hibát, akkor oda ugrik („Zoom”-ol) a képernyőn, ahol az elem található, és készít egy hibakört a hibás fóliájú rajzelem köré. Az „ELEM ID” a hibás fóliájú rajzelem azonosítója, a „HIBA ID” pedig a körülötte lévő hibaköré. (Ami egy attribútumos blokk.) (Lásd a 1.2.2-1. ábrát!)
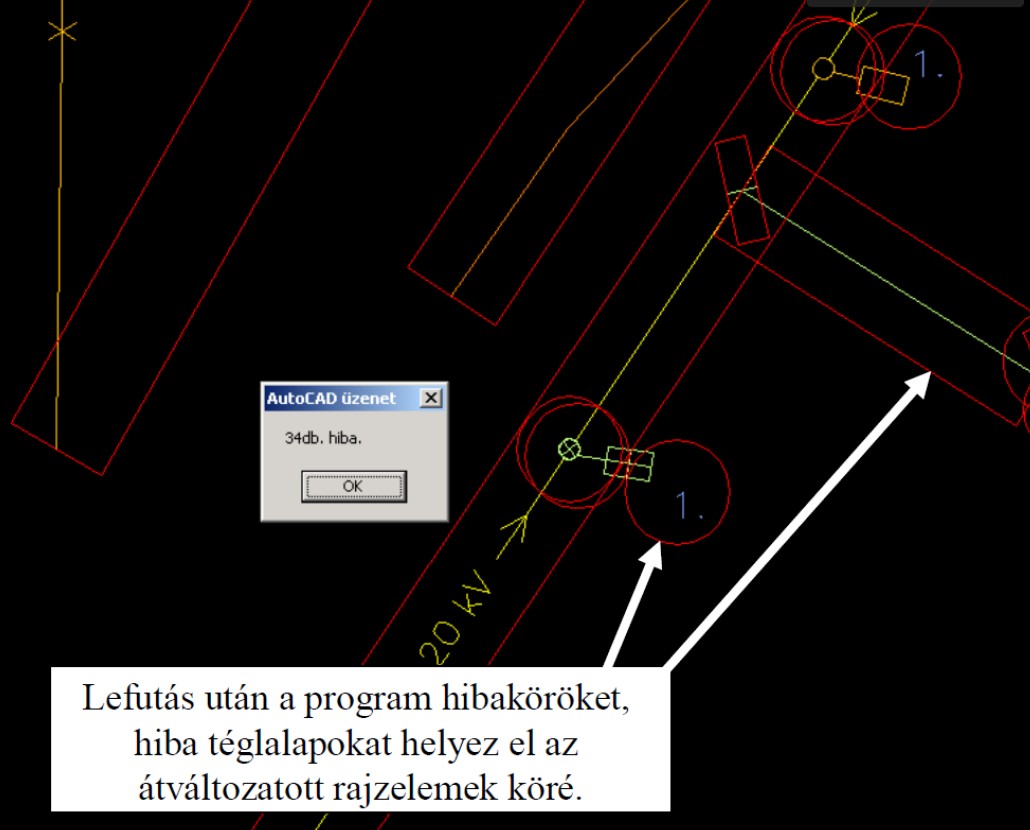
A program miután átváltoztatta a fóliákat, kiírja a talált hibák számát, és a hibákról készít egy „elchange.log”
nevű log fájlt (naplóállományt), amit az EL-UTILS munkakönyvtárában helyez el.
(A Visual Basic program futása után, pedig ki is töröl.)
A következő formában néz ki a log fájl egy sora:
<1>[obj.típus]<2>[régi fólia]<3>[új fólia]
<4>[blokk neve, vagy szöveg ha van]<5>[Elem ID]
<6>[Hiba ID]
Például:
<1>TEXT<2>EL_szöveg<3>EL_20szöveg_megl<4>M12. oszlop
<5>213612<6>183412
A program ezt a log fájlt tölti be az elchange[acadverzio].exe nevű Visual Basic programba, és tölti ki benne a táblázatot.
A program magától elindítja a telepített AutoCAD verziójának megfelelő futtatható (EXE) állományt. (Ami az EL-UTILS
munkakönyvtárának VB_programs mappájában található.)
Megjegyzés:
Az [acadverzio] azt jelenti, hogy az ".EXE„ állományok, az AutoCAD verzióitól függően vannak elnevezve, és lefordítva.
Az elchange2004.exe a 2004-2006 AutoCAD -hez van, az elchange2007.exe a 2007-2009 –hez stb.
Miután a VB program betöltődött, a program az elchange.log első sorára, azaz az első talált hibára ugrik a táblázatban,
miközben az AutoCAD -ben is odaugrik („Zoom”-ol) ahol a kijelölt sor „ELEM ID” azonosítójú rajzeleme, és a „HIBA ID”
azonosítójú hibaköre található. Ezután bárhova navigálhatunk a táblázatban, az AutoCAD mindig az „ELEM ID”-nek,
és „HIBA ID”–nek megfelelő rajzelemre fog ugrani.
(Lásd a 1.2.2-2. ábrát! Az aktuális sor az elchange.log 4. sora. Az alábbiakban a (..) zárójeles számok, az
ábrán megjelölt program formjának(*) elemei.)
Navigálni tudunk navigációs panellal, és billentyűzettel is.
Navigációs panelnél (1.) az első két gomb oldalanként lapoz a táblázatban, az utolsó pedig soronként.
Billentyűzettel, a fel-le nyilakkal tudjuk léptetni a sorokat, Page Down és Page Up-al oldalakat tudunk lépni, a CTRL+Page Up a legelső sorra, a CTRL+Page Down pedig a legutolsóra ugrik.
A rendezés típusát váltó ComboBox-al (2.) módosíthatjuk a táblázat rendezési sorrendjét: Rendezhetünk sorszám, elemtípus, régi és új fólia név, és blokk neve vagy szöveg tartalom szerint.
A fóliát váltó ComboBox(**) (3.) értéke, mindig az aktuális rajzelem új fóliájának értéke, de ezzel kiválaszthatunk egy másik fóliát is, ha úgy döntünk, hogy a program mégse jó fóliát adott az elemnek. Ehhez miután kiválasztottuk, meg kell nyomnunk a „Rendben” gombot. (4.)
A „Régi fólia” gombbal (5.) visszaállíthatjuk a rajzelem eredeti fóliáját, de ekkor is meg kell nyomni a „Rendben” gombot, ha el akarjuk fogadni. A rendben gombbal tehát elfogadjuk az aktuális rajzelem fóliaváltó ComboBox értékének megfelelő fóliát, majd a program kitörli a rajzelem körülötti hibakört, és a táblázatban lévő adatait, végül pedig a következő sorra ugrik, miközben a következő rajzelemre „Zoom”-ol.
A ”Kilép” gombbal (6.) egyszerűen kiléphetünk a programból, ekkor a megmaradt hibaköröket manuálisan kell kitörölnünk. (Lásd a 1.2.3. fejezet HIBATÖRÖL programját!)
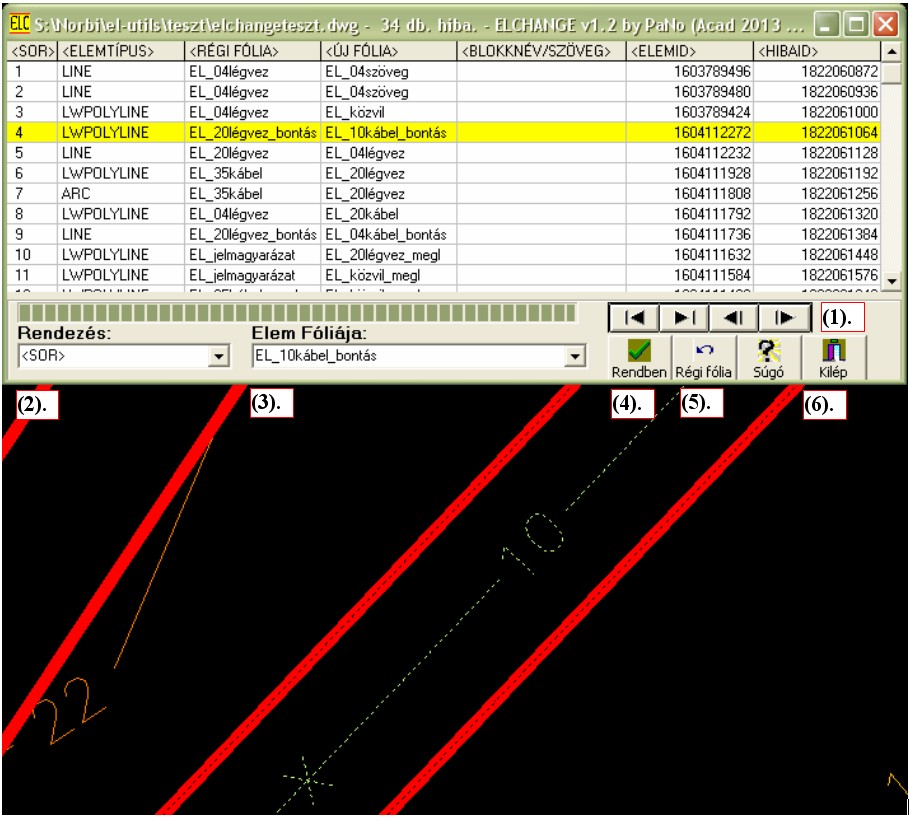
Az ellenőrzést úgy is csinálhatjuk, hogy a hibakört jelöljük ki a táblázat helyett, és megnézzük az AutoCAD tulajdonságok ablakában a hibakör (ami egy blokk) attribútumait, ahol szintén megtalálható, hogy melyik fóliára került át az objektum. Ekkor, ha kitöröljük a hibakört az AutoCAD-ből, akkor – ha nem zártuk be a táblázatot – a program a táblázat soraiból is kiveszi az elemhez tartozó adatokat. (Lásd a 1.2.2-3. ábrát!)
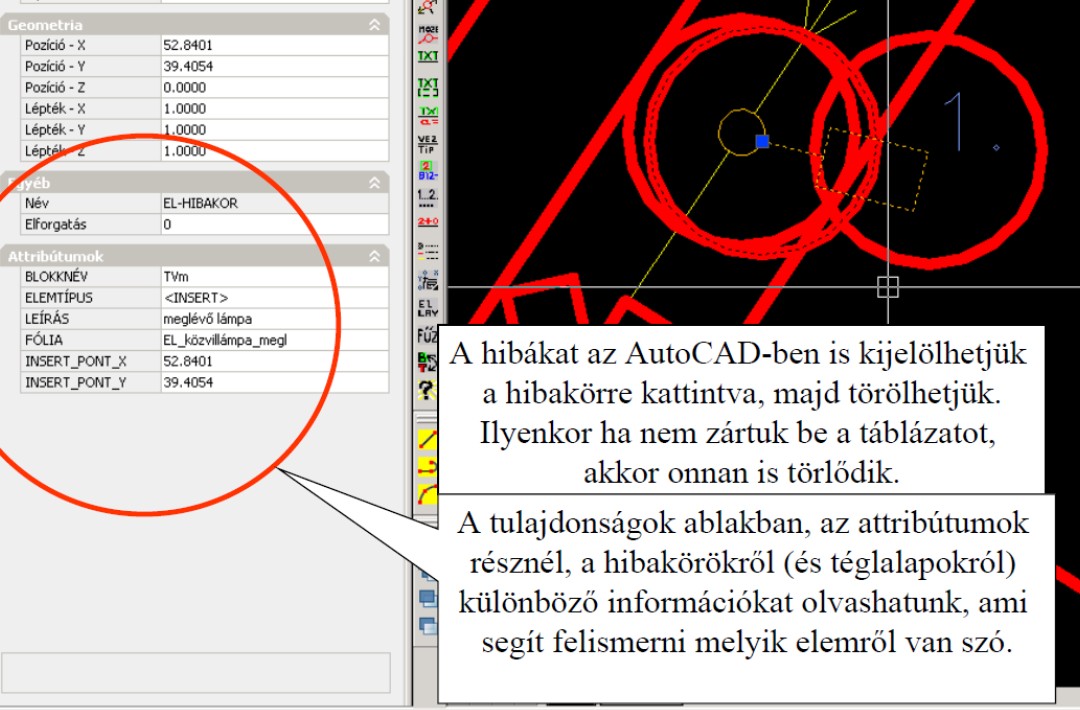
Megjegyzések:
(*) A form a vizuális fejlesztőrendszereknél a dialógusok és ablakok elnevezése
(**) A ComboBox egy objektum a formon, amivel lista-adatokat tudunk legördülő
ablakban megjeleníteni, majd kiválasztani a listából egy bizonyos adatot.


Ezzel a programmal az előző program lefutása után létrejött hibaköröket tudjuk kitörölni egyszerre. Tulajdonképpen arra jó, hogy ha az ELCHANGE program által véghezvitt fólia átváltoztatásokat ellenőrzés nélkül elfogadjuk, akkor ez a program kitörli a rajzból az összes „EL_hibakörök” fólián lévő attribútumos blokkokat. (Lásd a 1.2.2. fejezet ELCHANGE program leírását!)
Ezzel a programmal létrehozhatjuk az elektromos fóliákat olyan rajzban is, amiben még
nincsen. Az EL-UTILS mappában található „EL-FOLIA-INIT.lsp” fájl szerkesztésével adhatjuk
meg, hogy milyen fólianeveket szeretnék létrehozni, milyen színekkel. (Lásd a 1.2.8. EL-OPTIONS
fejezetet!) Egy adott fólia létrehozásának a következő a formátuma:
(folia_keszit "EL_10kábel" "30")
(folia_keszit "EL_10kábel_megl" "40")
..
.. stb.
A (folia_keszit) értelemszerűen egy olyan függvény, ami létrehoz egy fóliát.
Paraméterei: első paraméter a fólia neve, a második pedig a fólia színe.
A program az összes elektromos blokkot egy kattintással a megjelenítési sorrend szerint legfelülre teszi. Ez azért kell, mert a blokkok csak így tudják kitakarni az alattuk lévő vonalakat, vonalláncokat. (Lásd a 1.1. fejezet blokkbeillesztő program (BEI) ismertetését!)
Különböző fólia szűréseket végezhetünk az elektromos fóliákon. Elektromos fóliákon azokat értjük, ami "EL_" prefixel (karakter sorozattal) kezdődik. Az ELKAPCS arra jó például, hogyha a saját rajzelemeinket szeretnénk egy másik tervezőnek továbbadni adatszolgáltatásként, akkor ezzel könnyedén le tudjuk szűrni az elektromosokat. Az ELKAPCS-TERV, ELKAPCS-BONT pedig arra, hogy amikor elkészültünk egy tervvel, könnyedén szét tudjuk választani a rajzot tervezett és a bontás állapotra. Például ELKAPCS-TERV esetén kikapcsol minden olyan fóliát, amiben megtalálható a "_bontás" kulcsszó, legyen az felirat, oszlop, kábel vagy vezeték fólia. Működik modell és papírtérben is. Ha papírtérben vagyunk mindig csak az aktuális nézetablakban fagyasztja le a rajzelemeket, modelltér esetén pedig a modellben. Mindegyik parancs kiadható a parancssorból is.
A program lefagyasztja az összes NEM elektromos fóliát. Lefagyaszt minden olyan fóliát, ami nem „EL_” prefixel (karakter sorozattal) kezdődik.
A program lefagyasztja az összes tervezett és bontás elektromos fóliát, minden más fóliát (Xref, más közmű stb.) békén hagy.
A program lefagyasztja az összes tervezett elektromos fóliát, minden más fóliát (Xref, más közmű stb.) békén hagy.
A program lefagyasztja az összes bontás elektromos fóliát, minden más fóliát (Xref, más közmű stb.) békén hagy.
Statisztika táblázatot helyezhetünk el vele a rajzban.
Olyan adatokat tartalmaz a rajzról, mint pl. fájlnév, ki mentette utoljára a rajzot, milyen EL-UTILS verzióval készült stb.
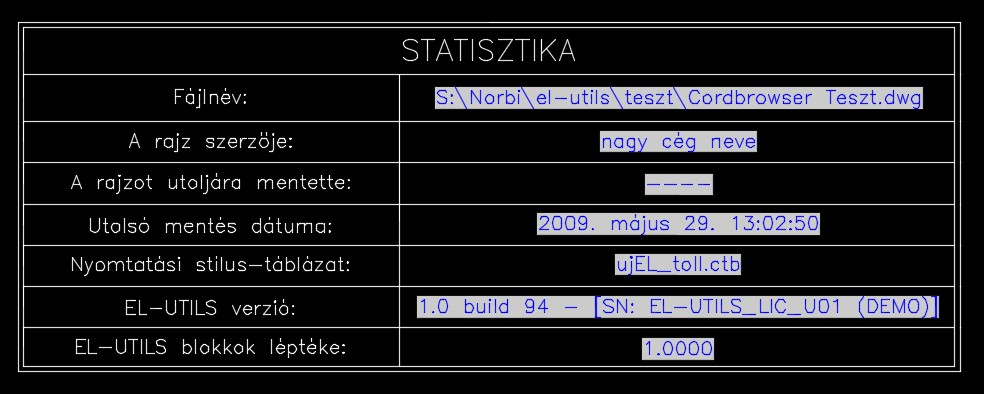
Ez a menüpont, az EL-UTILS beállítások menüpontja.
Az EL-UTILS mostani verziójában a beállításoknál a következőket tudjuk tenni:
1. Szerkeszthetjük az "el-utils.ini" fájlt, amiben felülbírálhatjuk az alapértelmezett változókat.
2. Szerkeszthetjük az "elblokk.txt" fájlt, ami feltétlenül szükséges az ELREDEF, ELCHANGE, oszlop és lámpa elhelyező,
elektromos jelmagyarázat, és a tervtípus váltó programok működéséhez.
A sorokat szigorúan csak a következő szintaktikai formában lehet megadni:
[blokknév] ’[blokk teljes megnevezése]’ ;[típus]
Például:
Bb.dwg 'bontandó betonoszlop' ;OSZLOP
A [típus] értékei a következők lehetnek: OSZLOP, TRAFO, KELLEK, LAMPA, SZEKRENY.
3. Szerkeszthetjük az "elblokk_terv.txt" fájlt, ami feltétlenül szükséges a Tervtípus váltó program (TERVCHANGE)
program működéséhez. (Lásd a 1.14. fejezetet!)
Ebben a fájlban tudjuk megadni, hogy a TERVCHANGE melyik blokkot melyikre cserélje. Az első oszlopban vannak a
bontandó, a másodikban a meglévő, a harmadikban pedig a tervezett blokkok nevei.
A sorokat szigorúan a következő formában kell megadni:
[bontandó blokknév];[meglévő blokknév]:[terv. blokknév]
4. Szerkeszthetjük az „EL-FOLIA-INIT.lsp” fájlt. Az itt megadott fóliákat készíti el az EL-UTILS
menüben található "EL_FOLIA_INIT" parancs. (Lásd a 1.2.4. fejezetet!)
Mindegyik szöveg fájl az EL-UTILS munkakönyvtárában található, és ahhoz, hogy ezeknek a
fájloknak értelme legyen, a programok működjenek, a szöveg fájlokban megadott blokkoknak is
létezni kell ebben a mappában..
(Lásd még a 1.2.2. fejezetben említett elchange.pps bemutatót!)
Újra tölti, újra generálja az összes EL-UTILS eszköztárat és szalagot.
Ezt akkor érdemes lefuttatnunk, ha az internetes frissítés után, új program ikont, vagy blokk lerakó vagy vonalhúzó ikont kell megjeleníteni az eszköztárban.
(Részletesebb leíráshoz lásd a 16. fejezetet!)Az EL-UTILS Internetes frissítése.
Letölti a legfrissebb EL-UTILS programot a honlapról, és rákérdez, hogy szeretnénk-e frissíteni. Az, hogy mikor mik kerültek frissítésre, az EL-UTILS munka-könyvtárában lévő UPDATES mappában található ".LOG" fájlban követhetjük nyomon. Ha gond adódna az erőforrás fájlok (resources) letöltésével, akkor töröljük az internetes letöltési előzményeket az Internet Explorerből. Legegyszerűbb, ha kiadjuk az AutoCAD-ben a CLEAR_NET_HISTORY parancsot.

Ezzel állíthatjuk be azt a léptéket, ami befolyásolja, hogyha lerakunk egy elektromos blokkot, (pl. egy oszlopot vagy lámpát) akkor az milyen léptékben kerüljön a rajzba. (Lásd a 1.1. fejezet, a blokkbeillesztő program (BEI) ismertetését!) Továbbá, ez a lépték befolyásolja, hogy a vezeték, kábel, oszlop stb. feliratozó programoknak mi legyen az alapértelmezett léptéke. Ezeket utána felülbírálhatjuk minden egyes programnál külön-külön is. A beállított lépték belementődik a rajzba, nem kell újra beállítanunk, ha újból megnyitjuk a rajzot.

Szabványos rajzkeretet készíthetünk vele, pecséttel. Csinál külső, belső kereteket is, és jobb oldalt a rajzpecsétnek kihagyja a helyét. A program elindítása után be kell gépelni a magasságot, szélességet, kötés távolságot, rajzpecsét keret távolságait, továbbá megkérdezi szeretnénk-e megadni az alapértelmezettől eltérő pecsétet. Alapértelmezettként – ha nem írunk be semmit, csak ENTER-eket nyomunk le – akkor egy 420x297 mm-es (fekvő A3) keretet rajzol. Alapértelmezetten 210 milliméterenként kis vonalkákat húz a keretnek a két szélére, ami segíti a nagy rajzok A4-es formátumra való hajtogatását. Minden alapértelmezett értéket felülbírálhatunk az „el-utils.ini” fájlban. (Lásd a 1.2.8. EL-OPTIONS fejezetet!)

Védőcsövet rajzol a megadott pontok között, vagy a megadott objektumok körül.
A régi verzió csak egy egyszerű négy pontból álló vonalláncot tudott, a mostani viszont akár egy
íves görbe köré is pillanatok alatt el tudja helyezni a védőcsövet több objektumnál is egyszerre.
Így nem csak védőcsőhöz, hanem pl. biztonsági határ megrajzolására is használhatjuk.
Lásd az AutoCAD "Módosítás\Objektum\Többszörösvonal..." menüpontját. ("_mledit" parancs.)
Amikor megjelenik az Opciók dialógus ablak, akkor a következő lehetőségeink vannak:
[Védőcső objektum típusa]: Itt tudjuk kiválasztani az új módot, a többszörösvonal
típust - illetve a régit - a vonalláncot.
Miért jó az új típus? A védőcső mostantól akár sok-sok pontból állhat, a többszörösvonalnak
vannak egyedi tulajdonságai, mint például stílus és lépték. A léptéket ha utólag átírjuk,
akkor mindenhol megváltozik a védőcső keresztmetszete, nem kell a pontokat igazgatni egyesével.
Ugyanígy ha a védőcső végeit szeretnénk mozgatni, nem kell két pontot igazítani végenként, hanem elég egyet.
A koordinátázó programok így végül helyesen koordinátázzák fel a védőcsöveket. Például egy sima
egyenes csőnél nem lesz négy koordináta mint eddig, hanem csak kettő, amennyi kell.
A mennyiség kimutatásnál is ezentúl meg tudjuk különböztetni a védőcsöveket a kábelektől vagy vezetékektől,
ha exportálunk a koordináta exporttal.
(Lásd 1.12.5. Koordináta export fejezet. A MULTILINE [objektum típus] fog ráutalni.)
A stílust az EL-UTILS úgy oldja meg, hogy beilleszti az "EL-UTILS\ELblocks" mappából az "EL_vedocso.dwg"
blokkot, és onnan veszi át a stílusokat. Tehát ha módosítani szeretnénk a védőcső stílusát,
akkor nyissuk meg a fájlt, majd az AutoCAD "Formátum" menüjéből válasszuk ki a "Többszörösvonal-stílus..."
menüpontot, és ott tudjuk szerkeszteni a stílusát.
[Védőcső keresztmetszet]: Itt adhatjuk meg a védőcső átmérőjét.
[Vonaltípus léptéke]: A védőcső vonaltípusának léptéke. A példánkban például ha kisebbre állítjuk
az értékét, akkor sűrűbb lesz a szaggatás.
[Fólia]: Eddig itt csak azt adhattuk meg, hogy konkrétan milyen nevű fóliára kerüljön a védőcső.
Az újdonság az "<< -- AUTOMATIKUS -- >>" mód, ami azt eredményezi, hogy a kiválasztott kábel vagy
vezeték feszültségi szintjének (22kV, 04kV stb.) és a tervezés típusának (meglévő, bontás...) megfelelő
fóliára kerül a védőcső.
[Fólia szín]: A védőcső fóliájának színét itt helyben is módosíthatjuk, ha a színre kattintunk.
(Automatikusnál inaktív)
[Vonaltípus]: Megadhatjuk a védőcső vonaltípusát. Csak a vonalláncnál lehet ezt kiválasztani,
mert többszörösvonalnál a "Többszörösvonal-stílus..." menüpontban megadott vonaltípus fogja meghatározni.
(Lásd a 1.5-1. ábrát!)
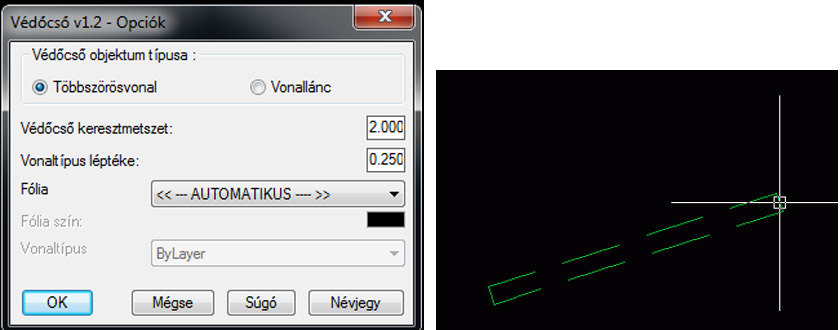
Miután megnyomtuk az "OK" gombot még ki tudjuk választani, hogy
a kiválasztott objektumok alapján kívánjuk a védőcsöveket létrehozni, vagy kézzel szeretnénk megrajzolni.
A "mindig ezt tegye" kipipálásával többet nem kérdezi meg, hanem mindig az utolsó választást veszi alapul.
Védőcső beállításaink továbbra is elmentődnek a rajzba.

Összeadja a kiválasztott vonalak, vonalláncok, ívek hosszát, úgy hogy a harmadik dimenziós koordinátákat ("Z" koordináták) figyelmen kívül hagyja, pontosabban nullának veszi. A végösszeget a képernyőre kattintva írja ki. (Lásd a 1.19. Módosított távolság mérő program fejezetet!)

A kiválasztott szöveges objektumokban, és méretezésekben (TEXT, MTEXT, DIMENSION, ARC_DIMENSION) lévő számokat összeadja két tizedesjegy pontossággal.
A program akkor is össze tudja adni az értékeket, ha a szövegben nem csak szám tartalom van. Például: "12,0 méter"
A végösszeget a képernyőre kattintva írja ki. Ez a program például akkor hasznos, hogyha készítettünk egy kábel-összefüggési rajzot, aminél az oszlopközökhöz oda vannak írva a távolságok, (Amik nem csak az oszlopközöket jelentik, hanem ehhez hozzáadódik az oszlopra felmenő kb. 2 méteres kábel) és ezeket az értékeket szeretnénk összeadni egy-egy áramkör összes hosszának kiszámításához.

Különböző információkat ír ki egy képernyőn kiválasztott rajzelemről, blokkról vagy X-Ref-ről. (Az X-Ref a Külső referencia rövidítése, ami egy olyan rajzfájl, amelyre egy másik rajz hivatkozik.)
Ezzel a programmal például blokknév, elemtípus, fólia, szín, vonaltípus stb. tulajdonságokat kérdezhetünk le.
Amikor egy olyan rajzelemre kattintunk, ami egy X-Ref-en, vagy blokkon belül található, akkor ennek a legbelső elemnek is képes kiírni a tulajdonságait.
Ennek a „belső” rajzelemnek egyből ott helyben kikapcsolhatjuk, vagy lefagyaszthatjuk a fóliáját, módosíthatjuk az elem színét, és annak a fólia színét, amin a rajzelem található. (A szín módosításához kattintsunk a színre.) Továbbá, megadhatjuk, hogy ez a fólia nyomtatható-e vagy sem. Ez mind vonatkozik nem csak a belső (X-Refen belüli), hanem külső rajzelemre is. Az X-Ref-nél a fájl útvonalát is megtudhatjuk vele, szöveges objektumnál a szöveg tartalmát.
Blokkoknál és vonalaknál, kiírja a "Z" koordinátákat is, ami arra jó, hogyha egy X-Refen belüli elemnek szeretnénk megtudni a mélységét. Ezzel például könnyen megtudhatjuk egy bemért oszlop talppontjának balti magasságát, nem kell külön megnyitni a geodézia rajzot, és megkeresni benne ugyanazt az oszlopot. (Lásd a 1.8-1. ábrát!)
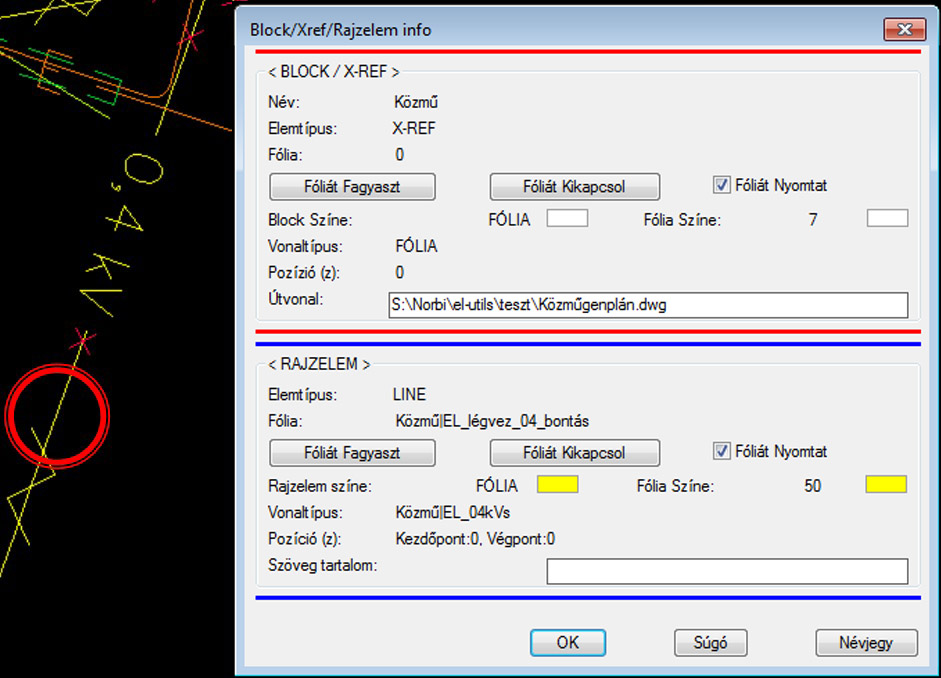
Amikor olyan rajzelemet választunk, ami nem blokkban, vagy X-Ref-ben van, hanem az aktuális térben, akkor felül a "Block/Xref" résznél mindenhol kis pontokat fogunk látni. (Lásd a 1.8-2. ábrát!)
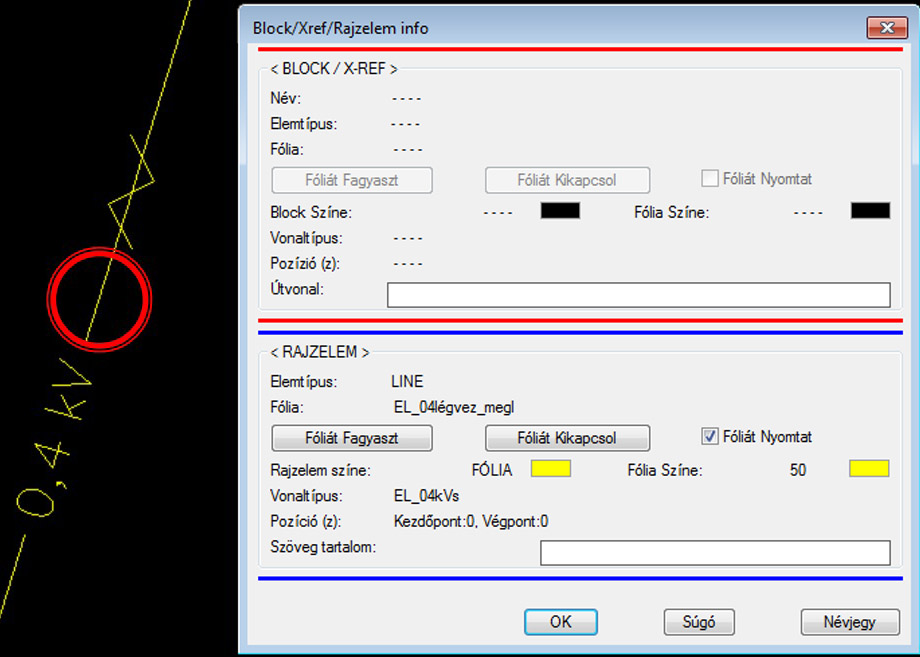

A kiválasztott vezetékekre, kábelekre (vonal, vonallánc), és blokkokra helyezhetünk el automatikusan oszlopokat, lámpatesteket, földeléseket, vezetéktörésnél a szögfelezőben beforgatva. (Szögfelező példájára lásd az 1.9-2. ábra, M1. oszlopát!)
A program az oszlop földeléseket, távolságokat, koordinátákat, és sorszám feliratokat is elhelyezi, ha szeretnénk.
Lámpatesteknél megadhatjuk, hogy a vezeték (vagy kábel) elhelyezkedése szerint bal, vagy jobb oldalra legyenek fordítva a lámpák blokkjai.
Azt, hogy melyik a bal és a jobb oldal, az határozza meg, hogy az adott vonal vagy vonallánc kezdő és végpontja hol
helyezkedik el a képernyőn. A kezdőponttól megyünk a végpont felé, és úgy nézzük a bal és jobb oldalt.
Megadhatunk egyéni szöget is, ekkor a megadott szöggel pluszban (+) vagy mínuszban (-) elforgatja a lámpát a lehelyezett oszlop szögéhez képest.
Megadhatjuk, hogy a lámpatestek illesztési pontja az oszlop közepén, vagy a szélén legyen.
Lámpáknál felírathatjuk a lámpa típusát, ha bepipáljuk a "Lámpa típus felírása" CheckBox-ot (a  ikonnal egy szöveges objektumból is kinyerhetjük a szöveges tartalmat.) Továbbá megadhatjuk a lámpatest teljesítményét (W), és a lámpakar
hosszát (m).
ikonnal egy szöveges objektumból is kinyerhetjük a szöveges tartalmat.) Továbbá megadhatjuk a lámpatest teljesítményét (W), és a lámpakar
hosszát (m).
Ha a programmal blokkokra akarunk elhelyezni rajzelemeket, és ezek a blokkok DIALUX világítástechnikai programból lettek kiexportálva, akkor ezt külön figyeli, és a lámpákat azok beállítása szerint forgatja el (ilyenkor válasszuk a lámpa elforgatásánál a bal oldalt). Ha megadjuk a lámpakar hosszát (értéke nem 0.0), akkor a lámpaoszlop a megadott lámpakar hossz értékének megfelelően fog eltolódni a dialuxos blokk illesztési pontjához képest. Az alkalmazás miután lefutott, automatikusan átírja a lámpatestek attribútumait (oszlopszám, teljesítmény, fénypontmagasság, lámpakar stb.), továbbá készít róluk egy (.CSV) táblázatot is.
Vonalak (vagy vonalláncok) kiválasztásánál a program annyi oszlopot helyez el, amennyi törés-, és végpont van. A program figyeli, hogyha a kiválasztott vonalak közül (vagy vonalláncok) két végpont találkozik (ugyanabban a koordinátában van) akkor oda csak egy oszlopot helyez el. Az oszlop választása kötelező, (Enélkül nincs értelme a programot lefuttatni.) a lámpa elhelyezése már opcionális, (Ha a „(nincs)”-et választjuk, akkor nem lesz lámpa.) és minden más egyéb komponens választása már opcionális, nem kötelező.
FIGYELEM! Ha nagyobb, vagy sok X-Ref van behívva a rajzunkba, akkor előfordul, hogy kifagy a program. (Ez a lisp nyelv sajátossága révén fordul elő, mivel script nyelv) Ilyenkor érdemes a programot úgy használni, hogy előtte ideiglenesen töröljük a memóriából az X-Ref-eket.
A program az EL-UTILS beállításánál említett "elblokk.txt" (Lásd a 1.2.8. fejezetet!) alapján tölti ki az Oszlop választó, és Lámpa választó ComboBox-okat.
A ComBox-ban lévő blokkoknak ténylegesen létezniük kell az EL-UTILS munkakönyvtárában (’.dwg’ kiterjesztéssel), különben a program nem működik.
A program úgy működik, hogy először kiválasztjuk a vonalakat, vonalláncokat, és (vagy) blokkokat, majd elindítjuk a programot, ezután megjelenik a program dialógus ablaka. (Lásd a 1.9-1. ábrát!) Itt ki tudjuk választani az elhelyezendő komponenseket, majd az „OK” gombra kattintva, már csak várnunk kell egy kicsit, amíg a program dolgozik. (A végeredmény egyik példájának megtekintéséhez lásd a 1.9-2. ábrát!)
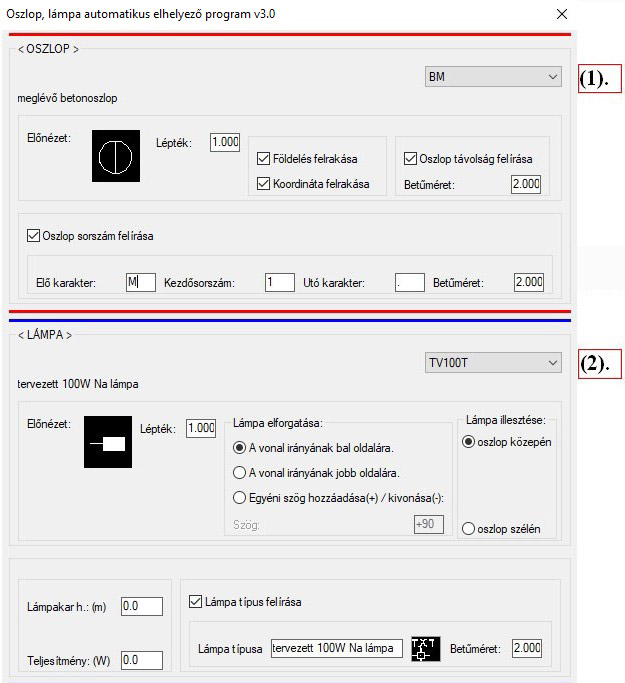
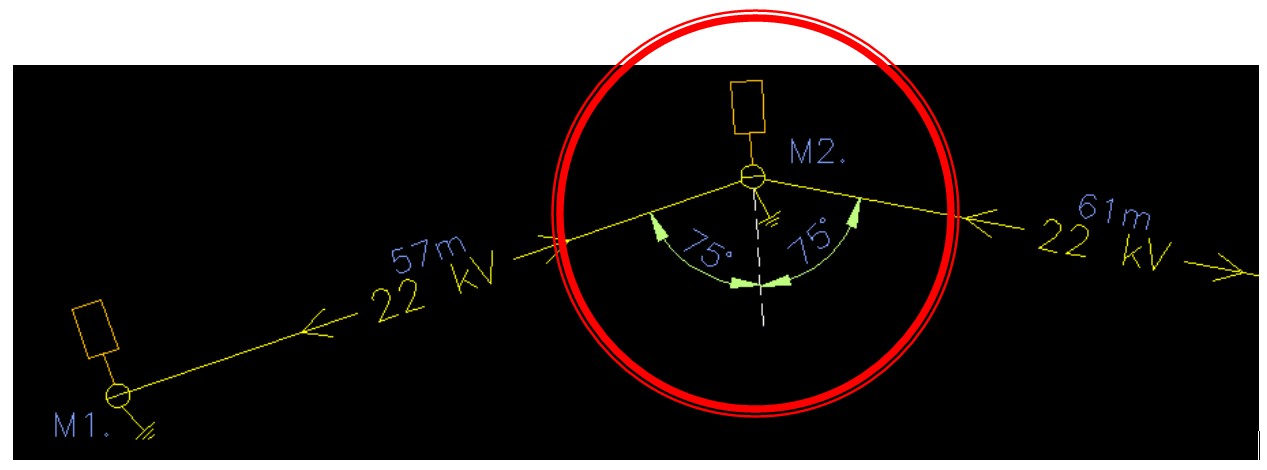


Ezek a programok külön eszköztárban, a „Feliratozó programok menü” eszköztárban találhatók, de meg tudjuk jeleníteni az „Elektromos utils menü” eszköztárban is, a leporellót megjelenítő ikonnal. (Lásd 1-3. ábra (1.) és (2.) jelölésű képét, vagy az alábbi képet!)








Két oszlop közötti távolság feliratozására alkalmas program. Egy tizedesjegyes pontossággal kerekít úgy,
hogy a tizedesjel után vagy nulla, vagy öt van. Ez azért van, mert vezeték távolságoknál elég fél méteres
pontossággal megadni a távolságokat. Későbbi terveimben ezt is szeretném majd opcionálni, hogy lehessen
vele kerekítés nélkül is feliratozni.
Működése:
Először kiválasztjuk a feliratozni kívánt vezetéket, majd megadjuk annak a két oszlopnak a középpontját
(tengelyét) amiknek a távolságát feliratozni szeretnénk. A vezeték kiválasztása azért kell, mert a
program a vezeték típusának megfelelő fóliára fogja felírni a távolságot. Például egy meglévő 22kV-os
légvezeték kiválasztása esetén az "EL_20szöveg_megl" fóliára írja fel a távolságot. A távolság
szöveges objektuma (TEXT) pedig a két oszlop közé fog kerülni középre, de úgy, hogy a vezetékre
illeszkedve, a vezeték szögében. (Lásd a 1.10.1-1. ábrát!)
Beállítási lehetőségek:
Amikor megjelenik a parancssorban az [opciók] felirat, akkor adjuk meg a parancssorban az "o" betűt. Ekkor a
program megkérdezi, hogy milyen betűmagasságban szeretnénk feliratozni, (Alapértelmezetten 2 a betűmagasság.)
majd utána azt, hogy a méter (m betű) legyen-e kiírva.
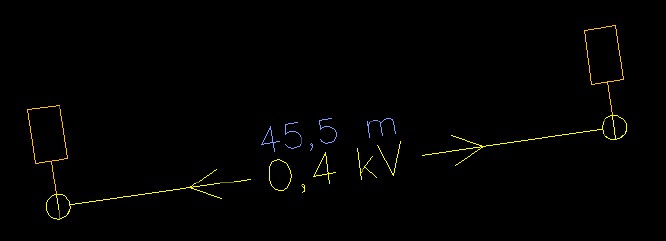

Mutatóvonallal együtt írhatunk fel vezetékhez, kábelekhez általános feliratokat. A mutatóvonalak, és a szövegek
automatikusan a megfelelő fóliára kerülnek, és a szövegek mindig olyan elforgatási szöget kapnak, hogy olvashatók
legyenek a képernyőn.
A  ikonra kattintva importálhatunk szöveges objektumokból
(TEXT vagy MTEXT típusokból) szöveget.
ikonra kattintva importálhatunk szöveges objektumokból
(TEXT vagy MTEXT típusokból) szöveget.
A programnak van egy rajz léptéke, aminek az értéke alapértelmezetten az LP parancs által megadott lépték értéke. (Lásd 1.3. fejezet!) Ezt az értéket felülbírálhatjuk, ettől nem fog megváltozni az LP értéke. Ez a rajz lépték fogja meghatározni a szövegek és a mutatóvonalak méretét. Megadhatjuk, hogy a mutatóvonal feje egy nyíl legyen, vagy "mutató szőr" (egy rövid vonalka). A "szöveg típusánál", ha az "egysoros" szövegtípust választjuk, akkor egysoros (TEXT) elemekből fog állni a felirat, ha pedig a "többsorost", akkor egy Többszörös mutatóból (MLEADER), ami tulajdonképpen egy bekezdéses szöveget (MTEXT) tartalmaz. (olyan objektum ami egyszerre több sorból állhat)
A program mintablokkokkal dolgozik, tehát ha szeretnénk akár módosíthatjuk is az alapértelmezett tulajdonságokat: Például a feliratok, mutatóvonalak színét, a szövegek betűméretét, betűtípusát stb. Ehhez csak meg kell nyitnunk szerkesztésre az EL-UTILS munkakönyvtárában az „ELblocks” mappában lévő „veztip_megl.dwg” és „veztip_terv.dwg” blokkokat. A rajz lépték az itt megadott rajzelemek méretét fogja felszorozni. Például, ha a rajz lépték 3.0, akkor – mivel a mintablokkban az alapértelmezett betűméret 2.0 – a rajzunkban elhelyezett feliratnál a betűméret 6.0 lesz.
A program úgy működik, hogy először előugrik az ábrán lévő dialógus ablak, (Lásd a 1.10.2-1. ábrát!), majd miután kitöltöttük, akkor meg kell adnunk a képernyőn a feliratozni kívánt vezetéken, vagy kábelen egy pontot. (Ez a fólianév örökléshez kell.) Itt fog megjelenni a mutatószőr, vagy mutatóvonal vége. Aztán a következő pont lesz annak a segédvonalnak az illesztési pontja, ami felett a szöveg található, majd végül már csak meg kell adnunk a szöveg (és segédvonalának) elforgatási szögét. (Lásd a 1.10.2-2. ábrát!)
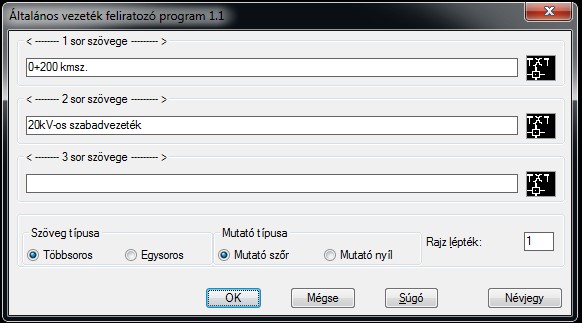
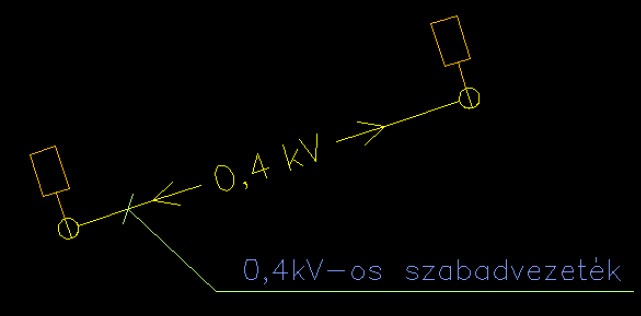



A program majdnem teljesen úgy működik, ahogy az előző program, csak az egyik villamos mérnök kérésére készítettem. Azt szerette volna, hogy a szöveg tartalmak már előre meg legyenek adva, (szelvényszám, védőcső típus, hossz, mélység) csak az értékeket kelljen megadni, hogy pl. 2 db cső. A program leméri automatikusan a védőcső hosszát is.
A mintablokk neve más, ez a program a „vedocsofelir.dwg” nevű blokkal dolgozik, melynek helye szintén az „ELblocks” mappa. (Lásd 1.10.2. fejezet!)

A program szinte teljesen úgy működik, ahogy az "Általános vezeték feliratozó program". A különbség, hogy segíti az SHX betűtípusokban lévő speciális karakterek elérésének használatát. Tudniillik, nálunk az irodán a feliratokra nem "Arial" betűtípust használunk, hanem "magyar2003.shx"-et, amit a cégnél valaki készített. Ahhoz hogy a speciális karaktereket, mint pl. az átmérő, vagy omega, és az alsó-felső indexeket el tudjuk érni, a %% jel előtagot, majd a karakter sorszámát kell megadni. A vezeték/kábel típus feliratozó programnál, a keresztmetszet megadása szükséges ezzel a módszerrel.
A keresztmetszet megadásához a következő kódokat kell alkalmazni:
%%253 - a felső index, utána jön a keresztmetszet értéke, utána ezt le kell zárni egy %%254 kóddal.
Például: Ezt szeretnénk kiírni: 4x252 Ald vezeték
Ekkor a következő sort kellene beírni: 4x25%%2532%%254 Ald vezeték
A program ezt segít leegyszerűsíteni, a keresztmetszethez szükséges kódokat a háttérben hozzáadja, nekünk nem
kell megadni. Ahol ^2 látunk, ott a szöveg beviteli mező után automatikusan hozzáadja a 2 jelölést.
(Lásd a 1.10.4-1. ábrát!)
A program ugyanazzal a mintablokkokkal dolgozik, mint az általános vezeték feliratozó program. (Lásd 1.10.2. fejezet!)


A program szinte teljesen úgy működik, ahogy az "Általános vezeték feliratozó program", és hasonlóan a „Vezeték/kábel feliratozó program”-hoz, segíti az SHX betűtípusokban lévő speciális karakterek elérésének használatát. A vezetéknév feliratozó programnál 2 ilyen speciális kód van, a vezeték keresztmetszeténél a felső index (%%253 és %%254) és a szigma jel a húzóerőnél (%%137).
A program a már említett „ELblocks” mappában lévő „veznev.dwg” mintablokkot használja. (A program dialógus ablakát lásd a 1.10.5-1. ábrán!)
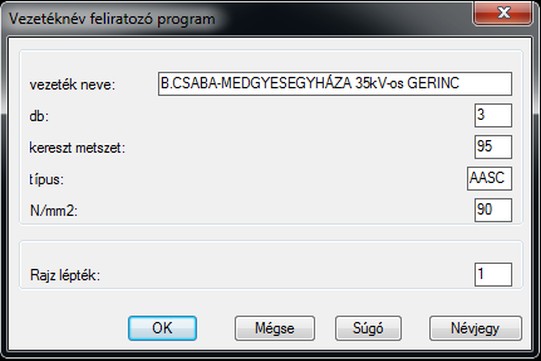

A program a többi feliratozó programhoz hasonlóan, a megadott stílusban, méretben, a megfelelő fóliára helyezi a feliratokat. Itt is az alapértelmezett rajzi lépték az LP alapján van, de felülbírálhatjuk. A program bemenetként az oszlopok, vagy lámpák blokkjainak kiválasztását kéri, utána megjelenik a program dialógus ablaka. (Lásd 1.10.6-1. ábrát!)

Ezután értelemszerűen töltsük ki az adatokat, annak megfelelően, hogy oszlopot, vagy
lámpát szeretnénk felíratni. (pl. oszlopnál "Fejszerkezetet" adunk meg, míg lámpánál "Fénypontmagasságot" ugyanannál
a mezőnél). A rádiógombnál válasszuk is ki, hogy "oszlop" vagy "lámpa", ugyanis oszlopnál nincs "teljesítmény" és
"dőlésszög" adat, így ha azt a rádiógombot választjuk akkor azokat a mezőket kiszürkíti a program és nem írja majd fel.
A "szöveg típusánál", ha az "egysoros" szövegtípust választjuk, akkor egysoros (TEXT) elemekből fog állni
a felirat, ha a "többsorost", akkor egy bekezdéses szövegből (MEXT), ha a "Többsoros, mutatóvonallal"-t akkor
Többszörös mutatóból (MLEADER), ami tulajdonképpen egy bekezdéses szöveget (MTEXT) tartalmaz.
(olyan objektum ami egyszerre több sorból állhat). A mutató típusát itt is megadhatjuk: mutató szőrt
(ami egy ferde vonal), vagy mutató nyilat választhatunk.
A "szöveg értéke" lehet "szövegdobozok alapján", ekkor a fenti kitöltött mezők alapján, vagy lehet "Attribútumokból”,
ilyenkor a kiválasztott blokkokban található attribútumok értéke alapján készíti el a feliratokat.
Ilyenkor olyan mezőket illeszt be a feliratokba, amik összeköttetésben vannak a hozzá tartozó attribútumos blokkokkal.
Amikor átírjuk a felirathoz tartozó blokk bármelyik attribútumát, olyankor a feliratban is megváltozik a megfelelő
mező értéke. (csak regenerálni kell a képernyőt) (Lásd 1.10.6-2. és 1.10.6-3. ábrákat!)
Az "egysoros" szövegeknél a program az említett „ELblocks” mappában lévő „oszloptip_” karakter-sorozattal kezdődő mintablokkokat használja.
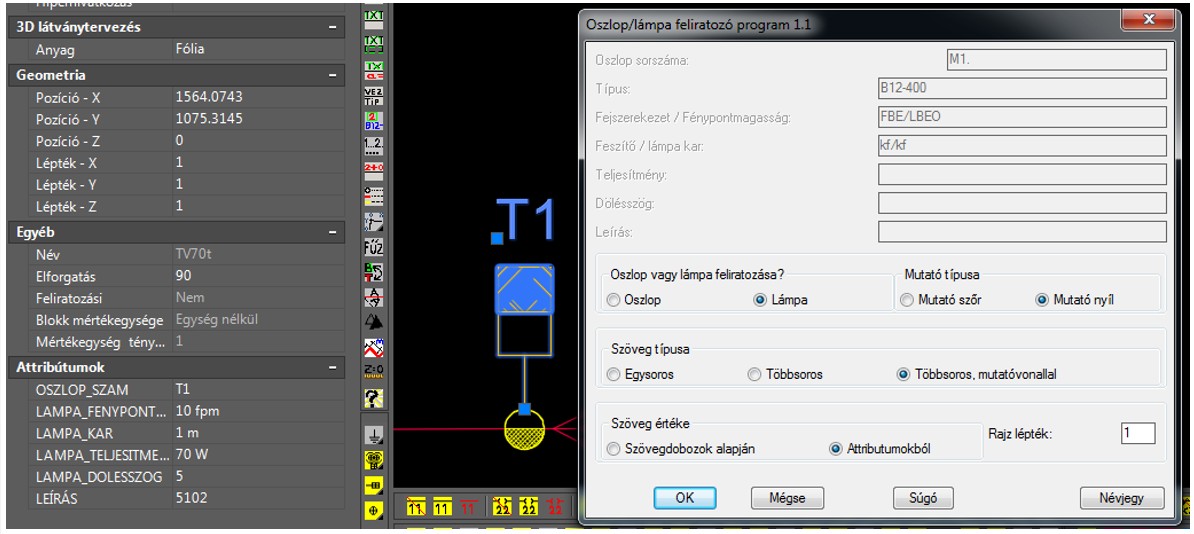
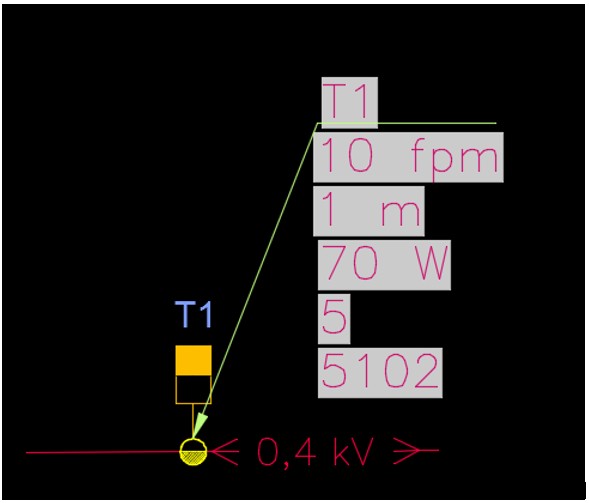



A vezeték keresztezések szelvény számait írhatjuk fel, automatikusan, megfelelő fóliákra. A program a többi vezeték feliratozó programhoz hasonlóan, a megadott stílusban, méretben, a megfelelő fóliára helyezi a feliratokat, mutatóvonalakat.
A szöveget mindig olvasható irányban helyezi el a képernyőn. A program egyenlőre csak 1:1000 léptékű rajzokra működik, ahol 1 egység 1 métert jelent a helyszínrajzoknál ebben az esetben. Nálunk a cégnél, az utas helyszínrajzok modell térben ezresek, és a szelvény körök 100 méterenként vannak. A programot úgy érdemes konfigurálni, hogy az egyik ilyen szelvénykörnél adjuk meg az alappontot. Pl. ha az alappontunk "1+000 kmsz". akkor a következő szelvénykörnél "1+100 kmsz", majd utána "1+200 kmsz" szöveget kell, hogy felírjon a program. A kmsz. a kilométer szelvényt jelenti. Hektométernél pedig a következő formában kell, hogy legyen a felirat: "1+00 hm."
Fontos, hogy a program akkor tud működni, ha az úttengely, amin a szelvénykörök vannak, egyetlen összefüggő vonalláncból áll.
Ahhoz, hogy a programot használni tudjuk, először kalibrálnunk kell. A program első indításakor ez a kalibráció automatikusan elindul. Ha később újra szeretnénk kalibrálni, akkor a program indításakor, amikor látjuk a szögletes zárójelben, hogy [Kalibráció], adjuk meg a parancssorban "k" parancsot.
Kalibrálás:
A program először megkérdezi, hogy "Kilométer szelvényt, vagy hektométer szelvényt szeretne felíratni? [Kmsz/Hm]".
Ilyenkor kilométernél nyomjuk meg a "k", hektonál a "h" betűt.
Ezután megkérdezi a tizedesjegyek számát (alapértelmezetten 2). Értelemszerűen olyan pontossággal fogja feliratozni a
helyszínrajzunkat amit megadunk.
Majd meg kell megadnunk a úttengelyen a szelvénykör közepénél egy alappontot, (Lásd a 1.10.7-1. ábrát!) vigyázzunk,
hogy a tárgyraszter (F3) be legyen kapcsolva, és a tengelyre irányítsuk a tárgyrasztert, ne a szelvénykörre, vagy egyéb
rajzelemre.
Tárgyraszter fogalma:
„A tárgyraszterek pontos helyekre korlátozzák a pontok megadását, például meglévő objektumokon található felezőponthoz
vagy metszésponthoz.”
Felhasznált irodalom: [2] AutoCAD 2005 súgó: Felhasználói dokumentáció
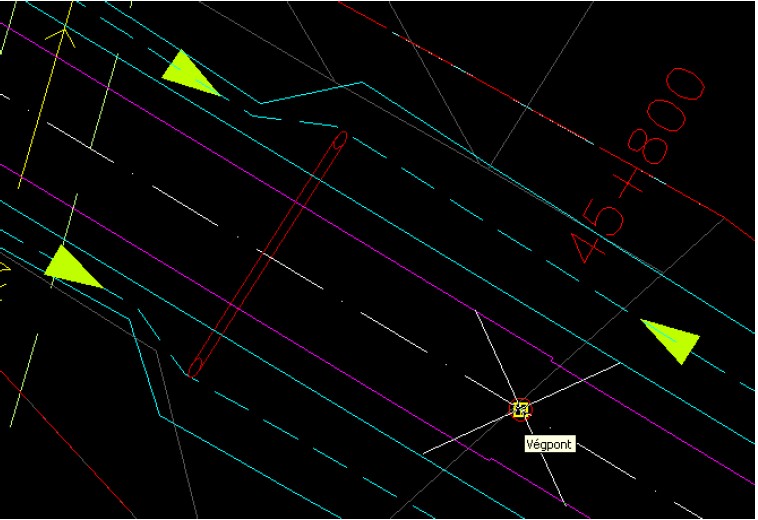
Utána be kell írni a parancssorba a bekért alappont szelvényszámát, az ábrán lévő példánkban ennek értéke 45+800. FIGYELEM! Hektométernél a következő formában kell megadni: pl: "45+80" (Lásd a 1.10.7-2. ábrát!)
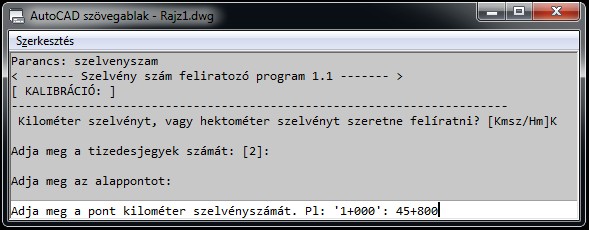
Ezután pedig a szelvényszám növekedésének irányát kell megadni. Ehhez az úttengelyen kell kattintani, (tárgyraszterrel!) az alapponttól eltérő olyan helyre, amerre növekszenek a szelvényszámok. (Lásd a 1.10.7-3. ábrát!)
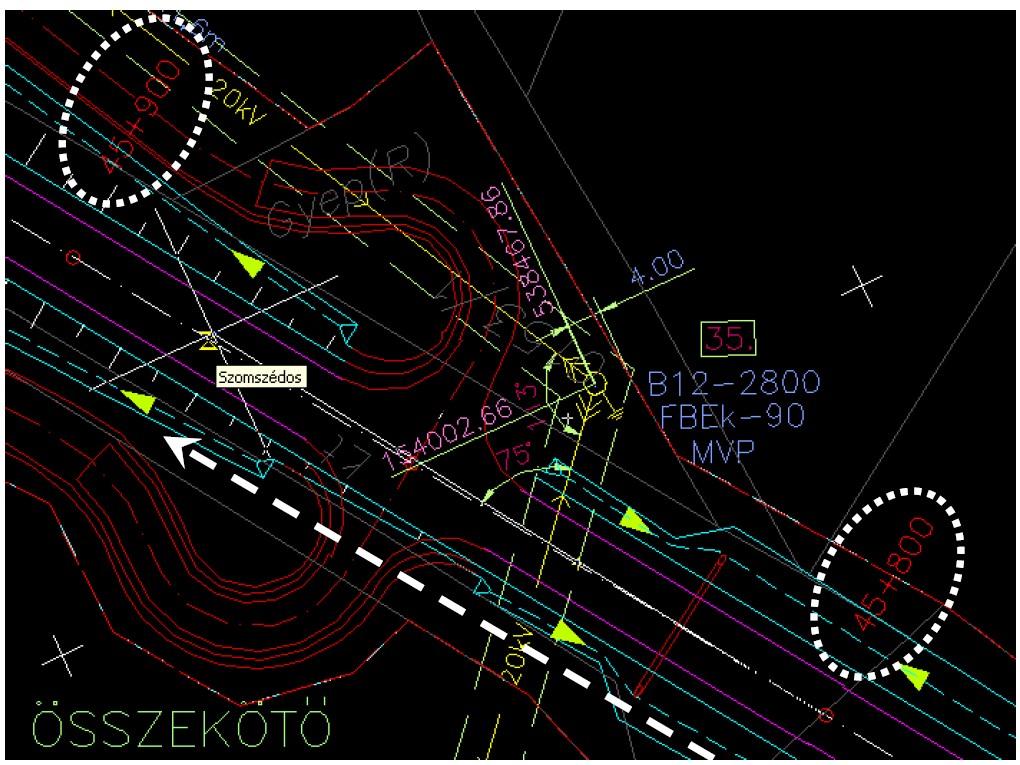
Ezek után bárhova kattintunk a tengelyen, a program felírja nekünk az út szelvényszámát.
Példánkban egy keresztező 22kV-os légvezeték út szelvényszámát íratjuk fel. Először kattintsunk az út és a vezeték keresztezési pontjára.(Lásd a 1.10.7-4. ábrát!)
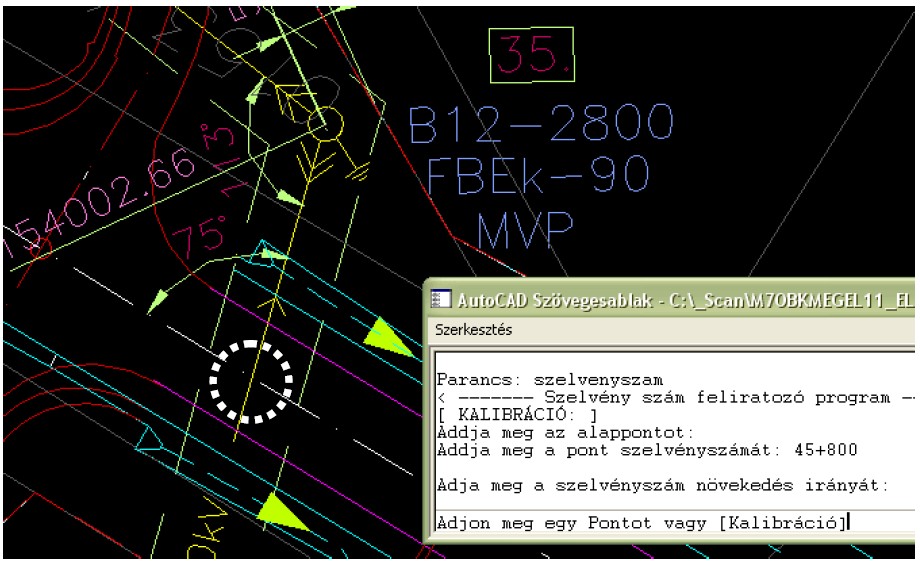
Utána – úgy ahogy a többi vezeték feliratozó programoknál is – meg kell adnunk a szöveg segédvonalának illesztési pontját,
és a szöveg (és segédvonalának) elforgatási szögét. Ezzel kész vagyunk, felírtuk a vezeték szelvényszámát.
(Lásd a 1.10.7-5. ábrát!)
A program az említett „ELblocks” mappában lévő „szelvenyszam.dwg” mintablokkot használja.
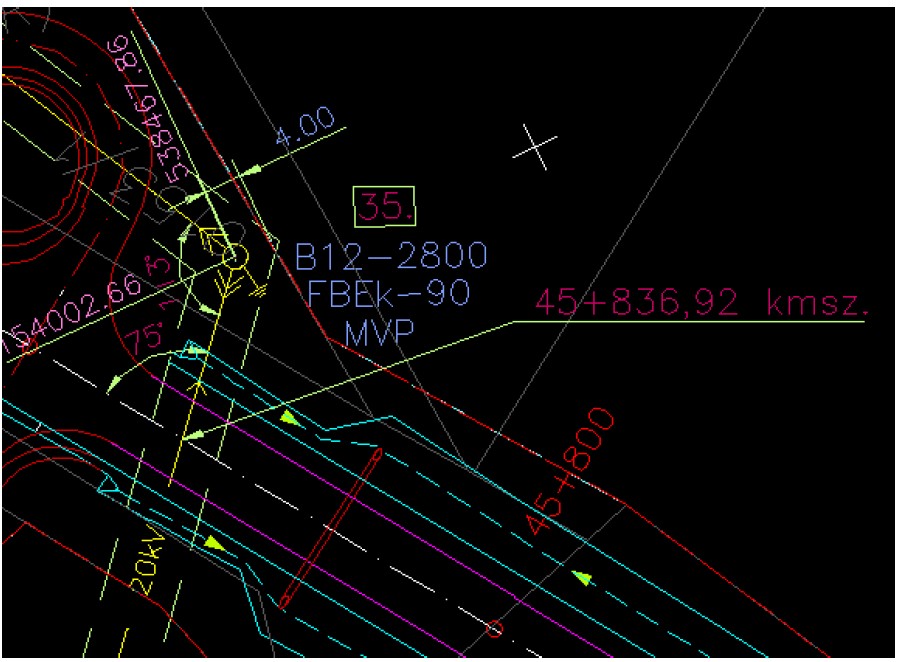



A kiválasztott oszlopok mellé rak fel a program automatikusan sorszámokat, a megfelelő fóliára. A sorszámok sorrendje a kiválasztás sorrendjétől függ. A program opcionálható. Megadhatjuk az elő- és utókaraktereket, a kezdő sorszámot, a növekményt és a betűméretet. Pl. "T" előkarakter és "." utókarakter, és "3" kezdősorszám esetén a következő sorszámok generálódnak: T3., T4., T5. stb. Ugyanez 2-es növekménnyel: T3., T5., T7.... (Lásd a 1.10.8-1. ábrát!)
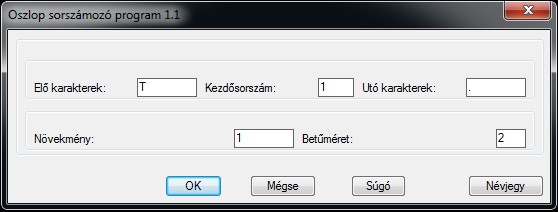

Elektromos jelmagyarázatot készíthetünk vele a modelltér összes eleméről, vagy a kiválasztott nézetablakban látszódó elemekről. Modelltér elemeiről minden térben lehet készíteni jelmagyarázatot, a nézetablak elemeiről csak abban a papírtérben, amiben éppen kiválasztottuk a nézetablakot.
A program csak az új fóliákkal, és új attribútumos blokkokkal működik jól, ha régen készült a rajz, érdemes előtte lefuttatni az „ELREDEF”, és „ELCHANGE” programokat. (Lásd a 1.2. Menüsorból és parancssorból indítható programok fejezetet!)
Miután elindítottuk a programot, megjelenik a program dialógus ablaka. (Lásd a 1.11-1. ábrát!)
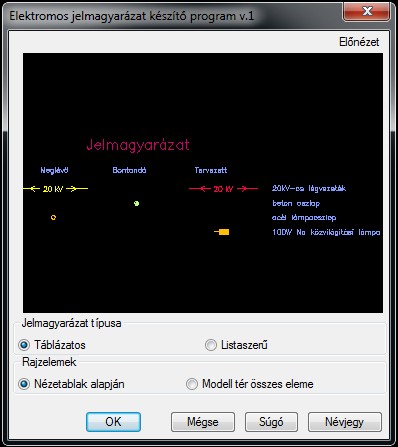
Itt Megadhatjuk, milyen formában szeretnénk a jelmagyarázatot:
Az egyik a táblázatos forma, ekkor három oszlopban lesznek a rajzelemek: Első oszlopban a meglévő, másodikban a bontandó, harmadikban a tervezettek. (Lásd a 1.11-2. ábrát!)
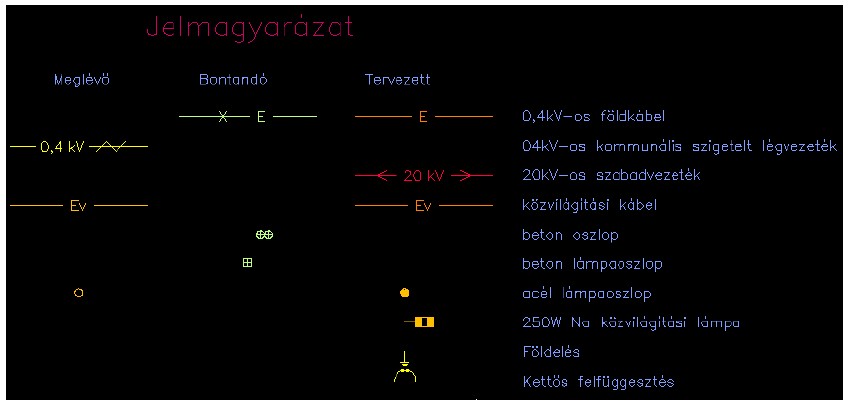
A másik forma a listaszerű, ilyenkor csak egy oszlopban lesznek a rajzelemek, és mindegyik sorban oda lesz írva a leírás elejére, hogy meglévő, bontandó vagy tervezett elemről van szó. (Lásd a 1.11-3. ábrát!)
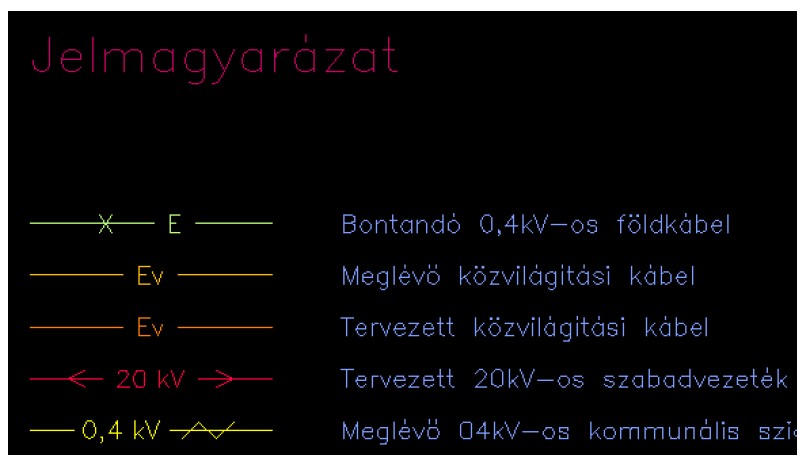
Aztán megadhatjuk, hogy milyen rajzelemekről szeretnénk jelmagyarázatot készíteni: az összes rajzelemről, ami a modelltérben van, vagy csak azokról, amik a kiválasztott nézetablakban látszanak. (Lásd a 1.11-4. ábrát!)
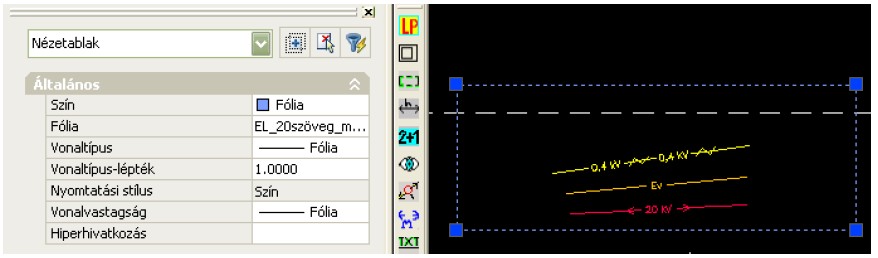
Miután a dialógus bezáródott (OK gombot nyomtunk.) modellteres mód esetén csak egy pontot kér a képernyőn, ahova beilleszteni szeretnénk a jelmagyarázatot, nézetablakos üzemmódnál előtte még ki kell választanunk azt a nézetablakot, amiről jelmagyarázatot szeretnénk készíteni.
A program a táblázatos formánál szintén mintablokkokkal dolgozik. Ezek a blokkok szintén az „ELblocks” mappában vannak „JELMAGY-„ karaktersorozattal kezdődő blokk neveken.
A listaszerű formánál, pedig a program a korábban említett "elblokk.txt" fájlból dolgozik.
(Lásd a 1.2.8. EL-OPTIONS fejezetet!)
Tehát ezek szerkesztése esetén a program valamennyire módosítható.
A program a nézetablakos üzemmódnál felhasznál néhány Express Tools-os függvényt, de csak akkor
ha Önnek AutoCAD 2007 verziónál régebbi AutoCAD-je van.
Ezek a következők:
ACET-TABLE-PURGE, ACET-UCS-CMD,
ACET-CURRENTVIEWPORT-ENAME, ACET-SYSVAR-SET,
ACET-SYSVAR-RESTORE, ACET-GEOM-VECTOR-ADD
Felhasznált irodalom: [1] AutoCAD Express Tools


Ezek a programok külön eszköztárban, a „Koordinátázó programok menü” eszköztárban találhatók, de meg tudjuk jeleníteni az „Elektromos utils menü” eszköztárban is, a leporellót megjelenítő ikonnal. (Lásd 1-3. ábra (1.) és (3.) jelölésű képét, vagy az alábbi képet!)




Koordináta objektumokat rak fel automatikusan a megfelelő fóliára a kiválasztott vonalakhoz, vonalláncokhoz, blokkokhoz, ívekhez. A program először megkérdezi a méretvonalak távolságát, ami azt adja meg, hogy a koordináta szöveg milyen messze legyen az objektumok koordinátázandó pontjaitól. Alapértelmezetten öt egységet ad meg, ha csak lenyomjuk az ENTER-t.

Oszlophoz, védőcsőhöz tartozó koordinátákat menti el az EL-UTILS munka-könyvtárában lévő „koordinata.txt” fájlba. (A munkakönyvtár útvonalát megnézhetjük az „EL-UTILS” menü\ Névjegy menüpontnál, a rajz statisztika résznél.)
Egyébként ezt a szöveg fájlt megtekinteni, szerkeszteni a koordináta táblázat készítő programnál is tudjuk majd, egy adott gombra kattintva. Érdemes először meggyőződni róla, hogy ez a szöveg fájl ne létezzen, vagy üres legyen, ugyanis a program a meglévő fájlhoz ír majd hozzá.
Először ki kell választani az oszlop, vagy védőcső sorszámát tartalmazó szöveg objektumot (TEXT vagy MTEXT),
majd a két koordináta objektumot (DIMENSION). A program ezek után hozzá írja a „koordinata.txt” fájlhoz
soronként az adatokat, a következő formában:
[Oszlop sorszám];[y koordináta];[x koordináta];
Például:
T3.;y=11.5635;x=7.3422;
T4.;y=22.9035;x=8.5988;
Ez a program a koordináta tábla elkészítő programhoz íródott, mert a program ebből a szöveg fájlból olvassa ki
majd az adatokat. (Lásd a 1.12.3. fejezetet!)

Az előző programmal (Lásd a 1.12.2. fejezetet!) elkészített, az EL-UTILS munkakönyvtárában lévő „koordinata.txt” fájlból soronként kiolvassa az adatokat, és beleírja egy táblázat objektumba. (Az AutoCAD 2005 verziójától van ilyen objektum.)
Különböző sablonokat választhatunk, attól függően, hogy milyen elrendezésben szeretnénk a cellákat, mennyi adatunk van, illetve lámpaoszlopokról, vagy védőcső végek koordinátáiról van-e szó. (A védőcsöveknél a "b" karakterrel végződő sablonokat kell választanunk.)
Csak annyi adatot ír a táblázatba, amennyi sor van a „koordinata.txt”-ben. Mindig legalább akkora méretű sablont kell választanunk, amibe beleférnek az adatok, ha viszont az adatunk kevesebb, mint a sablon mérete, akkor az ott maradt szövegeket, amik nem tartalmaznak koordinátákat, majd nekünk kell manuálisan kitörölni.
A program futása után érdemes kitörölni a „koordinata.txt” fájlt, vagy a szerkesztővel manuálisan kitörölni belőle a sorokat, mert a következő kigyűjtésnél, az adatok mindig ehhez a fájlhoz íródnak majd hozzá.
1. eset: Lámpaoszlopok koordinátáiról szeretnénk táblázatot készíteni. A "koordinata.txt" fájlunkban 8 sor van, tehát 8 db oszlop koordinátája, ebben az esetben válasszuk a "KOORDTABLA4x2" sablont. Itt pontosan annyi adat van, amennyit a sablon tud, így nem marad üres sor a táblában.
2. eset: Védőcső végek koordinátáiról szeretnénk táblázatot készíteni. A "koordinata.txt" fájlunkban 11 sor van, tehát 11 db védőcső vég koordinátája. Ebben az esetben válasszuk a "KOORDTABLA6x2b" sablont, ami 1-el több koordinátát tud tárolni, mint amire szükségünk van (12 db-ot), de csak ebbe fog beleférni a 11 db koordinátánk. A 12. koordináta helyén, az ott maradt "12" sorszámot, és az "x12", "y12" szövegeket manuálisan kell utána kitörölnünk, hogy ne zavarjon minket.
Ez a program is használ mintablokkokat, aminek szerkesztése esetén módosíthatjuk a táblázatok kinézetét. (például színeit, betűméreteket stb.) Azonban a struktúráját, tehát az oszlopok, és sorok számát, és a benne lévő szövegeket nem érdemes módosítani, mert a program összeomolhat. A benne lévő szövegek (pl: x1, y1, x2, stb.) változóként működnek, tehát ha ezeket átnevezzük, akkor a program nem fogja tudni majd beleírni az adatokat. Ezeket a blokkokat is szintén az „ELblocks” könyvtárban találjuk, „koordtabla” karakterlánccal kezdődően. (Pl: koordtabla3x2.dwg, koordtabla4x2.dwg stb.) (Lásd a 1.12.3-1, 1.12.3-2 ábrákat, amik röviden bemutatják a program működését!)

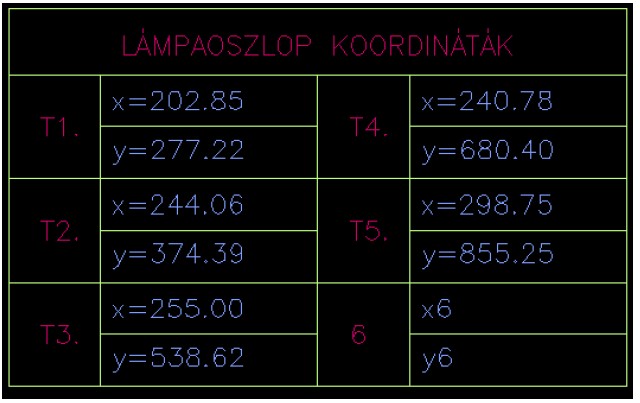

Szöveges CSV (Comma Separated Values) és Excel fájlokat tud beimportálni ez a program. A CSV fájlokat például Excelből is exportálhatunk, az adatok pontos vesszőkkel vannak benne elválasztva. Ez az állományforma tulajdonképpen egy nagyon egyszerű táblázatot tud biztosítani.
A "Koordináták fájlba gyűjtéséhez program" "koordinata.txt" állományát, és a "Koordináta export program" által létrehozott CSV állományokat is be tudja tölteni.
Miután betöltöttük az állományt, a program kirajzolja a beimportált rajzelemeket, koordináta pontokat, majd megkérdezi, hogy szeretné-e az adatokat táblázatban is megjeleníteni. Itt kiválaszthatjuk, hogy mely oszlopokat szeretnénk megjeleníteni a táblázatban. Az import képes a rajz majdnem teljes visszaállítására, ha az exportnál extra adatokkal együtt exportáltunk. (Lásd a következőt, a koordináta export programot)

Az előző programnál említett CSV fájlba exportálja a kiválasztott rajzelemek koordinátáit.
A program megkérdezi, hogy exportáljon-e extra adatokat is. Az extra adatokra akkor van szükség, hogyha a koordináta importnál
szeretnénk olyan dolgokat is beimportálni, mint fólia név, szín, blokk név, elforgatás, lépték stb...
Erre akkor van szükség, ha a rajzunkat a legközelebbi importnál szeretnénk minél jobban visszaállítani az eredetihez képest.
Például ha elektromos blokkok lettek exportálva, akkor az importnál beilleszti őket a rajzba automatikusan, és a szögüket, léptéküket,
fóliájukat, színüket és attribútumaikat is beállítja az exportáltra. (Ha nem elektromos blokk, akkor egy kört helyez el, és oda írja
a blokk nevét.)
Ha nem az extra adatokat választjuk, akkor feljön egy ablak, amiben kiválaszthatjuk, hogy mely oszlopokat szeretnénk exportálni.
A program a következő formában exportál:
[[obj.típ][obj.sorszám]-[p.sorszám]]; [y koord.]; [x koord.]; [z koord.]; [objektum típus]
Az [obj.típ] az objektum típusának rövidítése:
LWPL - LWPolyline (vonallánc), PL - Polyline (2D vonallánc), PLD - 3D Polyline (3D vonallánc), L – Line (vonal),
P – Point (pont), A – Arc (ív), I – Insert (blokk), T – Text (szöveg), ML – Multiline (többszörösvonal)
C – Circle (kör), SP – Spline, DF – 3D Face (3D lap), REG – Region (lemez).
Az [obj.sorszám] az objektum sorszáma, tehát ha több elemet exportálunk ugyanabból a típusú elemből, akkor ez az érték növekszik.
A [p.sorszám] az egy 1-től növekvő egész szám, úgy növekszik, ahogy megyünk végig az adott objektum pontjain.
A [y koord.]; [x koord.]; és [z koord.]; egyértelműen az y,x és z koordináták.
Az [objektum típus], pedig értelemszerűen az exportált elem objektum típusa nagybetűkkel kiírva.
Például így néz ki egy exportált CSV állomány:
L1-1;y=11.5635;x=7.3422;z=0;LINE
L1-2;y=13.1335;x=13.1212;z=0;LINE;31m
PL1-1;y=14.1235;x=16.6132;z=0;2D POLYLINE
PL1-2;y=12.1235;x=46.3321;z=0;2D POLYLINE
PL2-1;y=13.1452;x=17.1234;z=0;2D POLYLINE
PL2-2;y=14.5432;x=16.2461;z=0;2D POLYLINE;55m
T1-1;y=15.2332;x=18.1261;z=0;TEXT;;Petőfi utca
Extra adatoknál pedig például ilyesmi jelenhet meg pluszban:
LAY:EL_közvillámpa_100W; COL:FFBF00; LAYC:FFBF00; SCL:1.0000 1.0000 1.0000; ANG:1.6352
Rövidítések: LAY = Layer, COL = Color, LAYC = Layer color, SCL = Scale, ANG = Angle, JUST = Justify, RAD = Radius, THICK = Thick, EXTR = Extrude
Miután a program lefutott, automatikusan elindíthatjuk a "Koordináta tallózó program"-ot, ami megnyitja
az utoljára exportált fájlt. (Lásd a 1.12.6 fejezetet!)

Az előző programoknál említett CSV fájlokat tallózhatjuk vele. Ez a program Visual Basic-ben készült, mert a Lisp dialóguskezelő lehetőségei nem tartalmaznak táblázat kezelést.
A COORDBROWSER futtatható állományát („EXE”-ét) az EL-UTILS munkakönyvtárának VB_programs mappájában találhatjuk, de automatikusan elindul, amikor az ikonra kattintunk. (AutoCAD verziótól függően van lefordítva, és elnevezve a fájl, aminek mikéntjét már ismertettük az ELCHANGE-nél a 1.2.2. fejezetben.)
Négy oszlopot tud feltölteni. Az elsőben az (OBJ. ID) az exportnál tárgyalt objektum azonosítót jelenti az objektum darabszámával,
plusz kötőjellel elválasztva az adott objektum pontszámait.
Utána a 2., 3. és 4. oszlopban az (Y), (X), (Z) koordináták láthatók, majd az utolsóban a "MEGJEGYZÉS" rovat.
Itt jelenik meg - hogyha a koordináta export által készített fájlt töltöttük be - az objektum típusa, hossza, blokk
attribútumai stb., tehát minden extra adat.
A megjegyzés rovatot szerkeszthetjük is. A navigáló gombok mellett jobbra található szerkesztő dobozban, mindig az éppen
kiválasztott sor megjegyzés rovatát láthatjuk. Itt módosíthatjuk, vagy írhatunk be saját megjegyzést, majd az ENTER billentyűvel,
illetve a Megjegyzés gombbal elfogadtathatjuk.
A Rendezés combobox-al a különböző oszlopok szerint sorba rendezhetjük a táblázatot. (pl: OBJ. ID, Y, X, Megjegyzés)
A Keres gombbal kereshetünk a megjegyzés rovatban. Pl leszűrhetjük az összes kört, ha beírjuk a szöveg keresés
mezőbe azt, hogy CIRCLE. Ezután a keresést visszaállíthatjuk, ha megnyomjuk a Vissza gombot.
Az Info gomb megjeleníti a koordináta export által beírt kommenteket. (pl: milyen fájlból lett exportálva)
A programmal megnyithatunk másik CSV fájlt is a Megnyitás gombra kattintva. A program mindig megjegyzi a Registry-ben a fájl útvonalát, és ha legközelebb elindítjuk a programot, akkor újra az előzőt fogja megnyitni. CSV fájlunk megjegyzéseit elmenthetjük a Mentés gombbal, csak a megjegyzések fognak elmentődni, mást nem tudunk bennük ezzel a programmal megváltoztatni. (Pl: koordinátákat)
A program felületén találhatunk még navigációs gombokat, amivel mászkálhatunk a sorokban. Az első két gomb
oldalanként léptet, az utolsó kettő, pedig soronként. Billentyűkkel a fel, le nyilakkal sorokat tudunk ugrani,
a Page-Up-al egy oldalt vissza, Page-Down-nal egy oldalt előre, a CTRL+Page-Up-al a táblázat legelejére,
a CTRL+Page-Down-al pedig a legvégére tudunk ugrani.
Amikor navigálunk a táblázatban, akkor közben az AutoCAD mindig oda ugrik („zoom”-ol) a képernyőn,
ahova kell. Tehát kiolvassa a táblázat aktuális sorának koordinátáit, és az AutoCAD képernyőjét ebbe a
koordinátába mozgatja, illetve nagyítja.
A Pontot lerak gombbal lerakhatunk a képernyőre egy jól látható pont objektumot abban a koordinátában, ami a
táblázatban a kijelölt sorban szerepel. Ez a funkció hasznosnak bizonyult a megvalósulási tervek ellenőrzésénél.
Ott ugyanis egyszerre kellett figyelni a mi saját tervezett nyomvonalunkat, és azokat a beméréseket, amiket
a kivitelezők adtak. Ők adtak egy Excel fájlt, amit kimentettem CSV-be, majd ezzel a programmal betöltöttem.
Ezután szépen sorba mentem a pontokon, és a pontokat lerakva a programmal már láthattam, hogy mennyiben tér
el a bemért nyomvonal a mi tervezett állapotunktól.
(Lásd a 1.12.6-1 ábrát!)
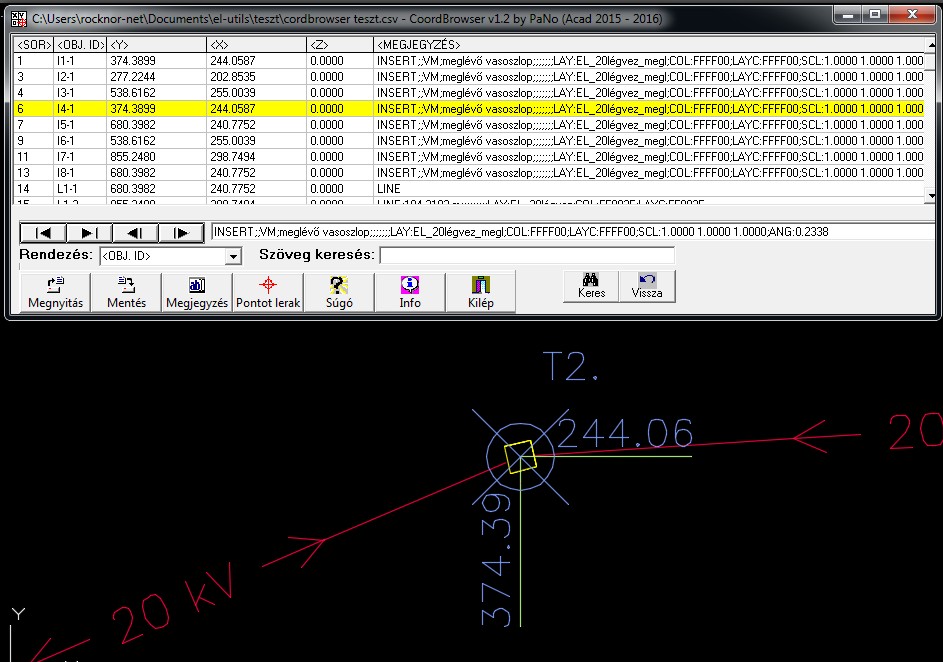

Excel és CSV fájlokban található adatokat tudunk beimportálni az aktuális rajz blokkjainak attribútumaiba. Jól használható arra például, hogy a mennyiségi kiírásból az oszlop vagy lámpa adatokat visszavezessük a rajzban található blokkokra.
A program indításakor tallózzunk ki egy Excel vagy CSV fájlt. Az Excel vagy CSV fájlnak
olyannak kell lennie, hogy a fejlécében található címkéknek meg kell egyezniük az importálandó
blokkok attribútum címkéivel. (Az EL-UTILS mappában található egy BlockAttrib_Samples mappa,
ahol találhatunk olyan minta állományokat, melyek segítenek elkészíteni olyan oszlop- vagy lámpalistákat,
melyeknek az attribútum címkéi megfelelőek.)
Mindig az első oszlop fejléce határozza meg a kulcs attribútumot. Az EL-UTILS blokkjainak kulcs attribútuma
(key attribute) az [OSZLOP_SZAM]. Egyébként a program úgy van megoldva, hogy bármilyen más blokkra
is működjön, csak a fejléc legyen megfelelő az importálandó táblázatban.
(Lásd a 1.12.7-1 ábrát!)

Ezután megkérdezi a program egy legördülő listában, hogy mely blokkokat kívánjuk feldolgozni:
[ Minden elektromos blokk ] - Ilyenkor az aktuális tér összes elektromos blokkja kerül kiválasztásra.
Azt, hogy mi számít elektromos blokknak, a korábban említett "elblokk.txt" fájl határozza meg.
(Lásd a 1.2.8. EL-OPTIONS fejezetet!)
[ Minden blokk ] - Ekkor minden blokk kiválasztásra kerül ami az aktuális térben található.
[ Kiválasztott blokkok ] - Saját kezűleg választhatjuk ki, hogy mely blokkokat szeretnénk feldolgozni.
A lista többi eleme pedig a rajzban található, használatban lévő blokkok nevei. Tehát ha kiválasztjuk például
a "Bt" blokkot, akkor a rajz összes tervezett betonoszlopának tudjuk beimportálni az attribútumait.
Ezután, hogyha Excelt választottunk ki, megkérdezi melyik munkalapot akarjuk feldolgozni. A következő kérdés pedig a kezdősor. Azt adhatjuk meg, hogy az Excel vagy CSV melyik sorától kezdődjék az importálás. Alapértelmezetten 2, kisebb számot ne adjunk meg, mert az a fejléc.
Végül megnyílik a folyamatról készült naplófájl, és ha volt hiba akkor feljön még egy táblázat is. A hibás rajzelemek köré pedig hibaköröket helyez el a program, hibakódokkal ellátva. (Ezeket a hibaköröket az ELCHANGE-nél említett HIBATÖRÖL paranccsal egyszere is kitörölhetjük.) A hibakódokhoz tartozó hibaüzenetek megtalálhatók a naplófájlban is, és a táblázatban is. A sikerességről hibakör nem készül, ezt a naplófájlban követhetjük nyomon.
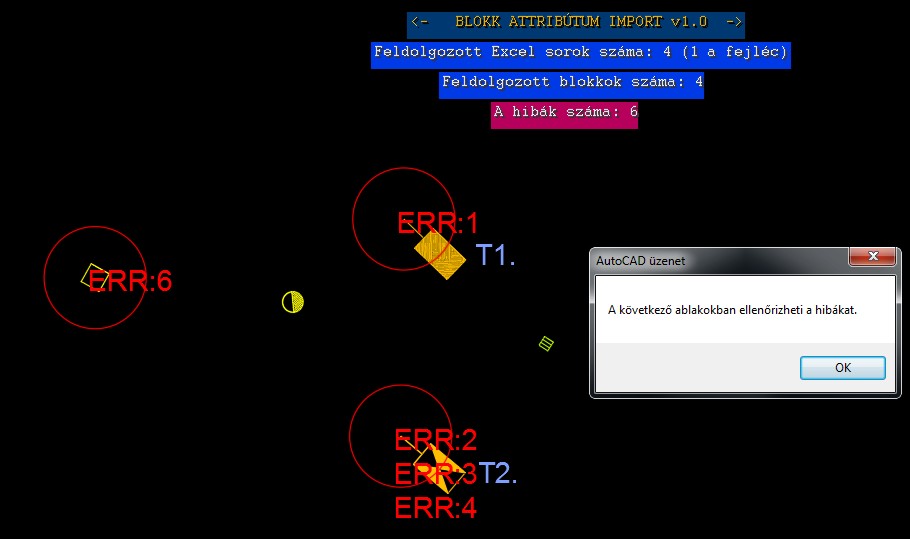
Látható, hogy van olyan blokk aminél több hibakódot is találhatunk egyszerre.
Ennél azt történt, hogy a példában az "oszlop_sample.xls"-t nyitottam meg, és a lámpának
nem voltak megfelelő attribútumai (pl: [OSZLOP_TIPUS], [OSZLOP_FEJSZERKEZET] stb).
A [Tv100t] blokknál (ERR:1) azért nincs több hibakód, mert ő már azon elbukott, hogy a "T1"-es
[OSZLOP_SZAM] kulcs attribútum már egyszer fel lett dolgozva. (KEY Attribute name: [OSZLOP_SZAM] already imported)
Így nála a többi attribútumot már nincs is értelme megvizsgálni.
Az alábbi ábrán a hiba ellenőrző táblázatot mutatjuk be.
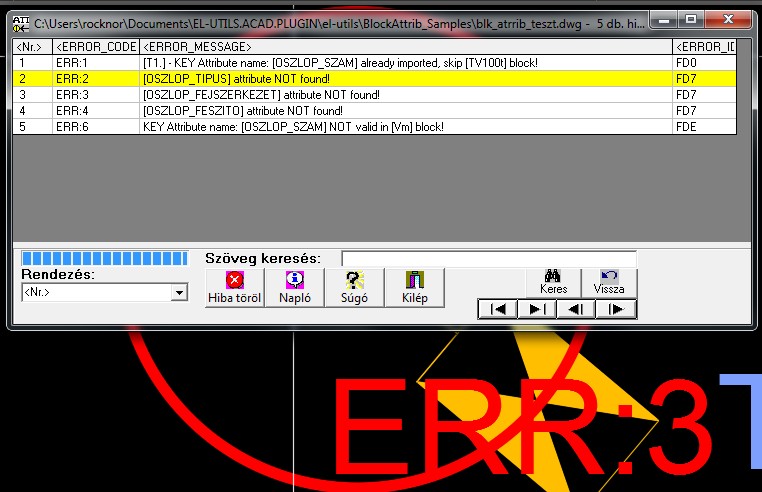
A hiba-ellenőrző program hasonlóan működik, mint az ELCHANGE-nél. (Lásd 1.2.2. fejezet!)
Amikor tallózunk a hibák közt a táblázatban, mindig rááll az AutoCAD képernyője az aktuális sorhoz tartozó
hibakörre.
Billentyűzettel, a fel-le nyilakkal tudjuk léptetni a sorokat, Page Down és Page Up-al oldalakat tudunk lépni,
a CTRL+Page Up a legelső sorra, a CTRL+Page Down pedig a legutolsóra ugrik. Enter vagy DEL gombbal az aktuális
hibakört tudjuk törölni (és hibasort).
Ezekre találhatunk természetesen gombokat is a formon. A "Napló" gombbal megnyithatjuk újra a naplófájlt,
ha esetleg becsuktuk volna. A naplófájl egyébként a feldolgozott DWG állomány könyvtárában található.
FIGYELEM! Fontos, hogy a napló létre tudjon jönni! Ne legyen pl. írásvédett a mappa!
A "Keres" gombbal kereshetünk a hibaüzenetekben, a rendezés legördülő listával rendezhetünk.
Ezzel bemutattam a programot. Mint írtam korábban, hogyha nem akarjuk végignézni az összes hibát,
akkor egyszerre is törölhetjük a hibaköröket a HIBATÖRÖL paranccsal.

Vonalakat, íveket, vonalláncokat (2D, 3D is) tudunk vele könnyedén összefűzni. A program az AutoCAD-es "Vonallánc módosítása" (_PEDIT) programot hívja meg, és egyszerűsíti le, úgy hogy egy-két kattintással lehessen összefűzni rajzelemeket. Ez a program azért íródott, mert nálunk sokszor kell összefűzni vonalakat, íveket, amikor földkábeleket rajzolunk, és szükségesnek éreztem ezt a műveletet a lehető legjobban leegyszerűsíteni (felgyorsítani). A program 2D,3D vonallánc esetén pedig automatikusan át tudja konvertálni sima vonalláncá, és azt is összefűzi.

Ezzel a programmal a kiválasztott rajzelemek (blokk, ív, vonal, vonallánc) tervezési típusa egyetlen kattintással átváltható.
Valahányszor elindítjuk a programot, akkor a kiválasztott rajzelemeket vagy bontandó, vagy meglévő, vagy tervezett típusra váltja. Amikor elérjük a harmadik típust, akkor újra jön az első, második és így tovább, körbe-körbe.
Ezt azt jelenti, hogy az összes elemnek egyszerre változtatja át a fóliáját a tervezési típusnak megfelelően.
A blokkoknál kicseréli a blokkokat, amire szükséges ahhoz, hogy típust váltson. Azt, hogy ilyen esetben a blokkot mire kell cserélni, azt az EL-UTILS munkakönyvtárában lévő "elblokk_terv.txt" határozza meg. (Lásd a 1.2.8. EL-OPTIONS fejezetet, és az elchange.pps bemutatót!)
A blokkok a cserélés után az eredeti elforgatási szögeiket, léptékeiket, és pozíciójukat megtartják.
A vonalaknál és vonalláncoknál kicseréli a vonaltípusokat a tervezési típusnak megfelelően. A tervezettnél és a
meglévőnél ugyanaz a vonaltípus marad, de a bontásnál az "X"-es vonaltípusra kell váltania.
(A program megértéséhez nézzük meg a 1.14-1., és a 1.14-2. ábrákat!)
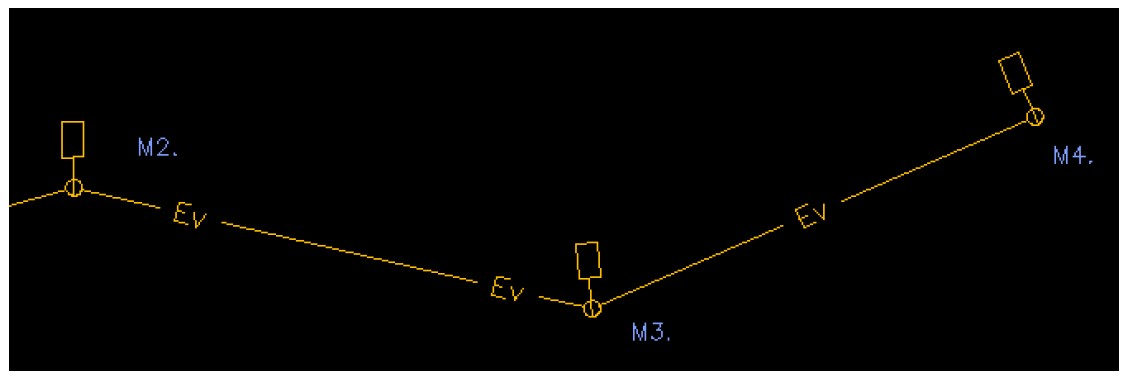
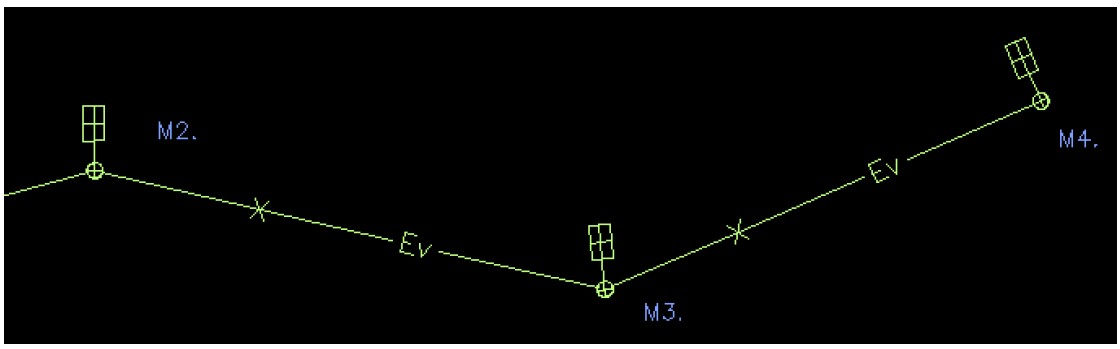

A kiválasztott rajzelemeket a rajzi nézet szerint vízszintesbe forgatja. A programnak mindegy, hogy éppen világ vagy rajzi nézetben vagyunk-e.
Először ki kell választanunk azokat az objektumokat, amiket el akarunk forgatni, majd meg kell adnunk azt a bázis pontot, ami körül el fognak fordulni az elemek, végül a referencia szöget, ami nem más, mint a rajzelemeknek azon pontja, ami a vízszinteshez képest el van fordulva (bázis ponttól különböző).
A programot főleg a vezeték feliratok elforgatásához írtam. Amikor megváltozott egy helyszínrajz rajzi nézete, akkor az összes feliratot el kellett forgatni. Ez a program tulajdonképp a forgatás referencia szög megadással AutoCAD-es művelet lépéseit egyszerűsíti le, azért hogy minél hamarabb végezzünk.
Az alábbi ábrákon bemutatjuk egy példán keresztül, hogy hogyan lehet elforgatni egy ilyen vezeték feliratot. Illesztési pontnak, a segédvonalnak azt a pontját adjuk meg, ami a mutatóvonalhoz csatlakozik, majd a referencia szögnél pedig azt a pontot, ami a segédvonal másik végpontja.
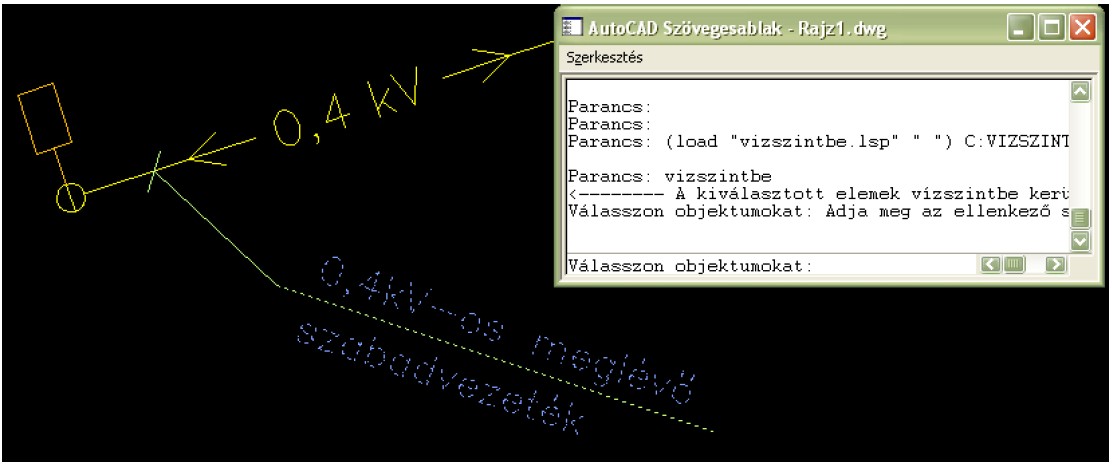
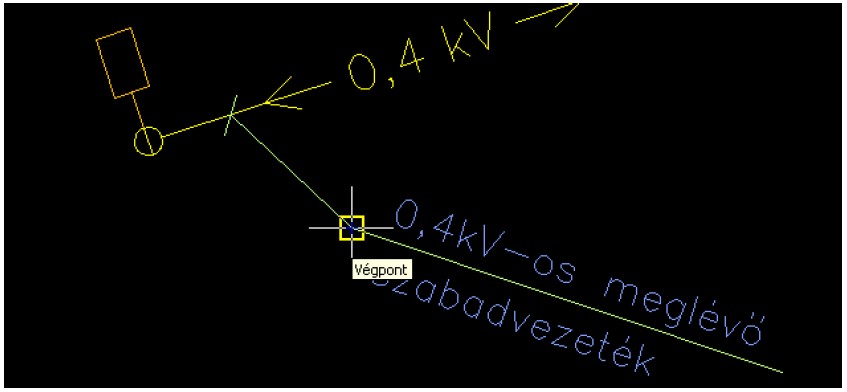
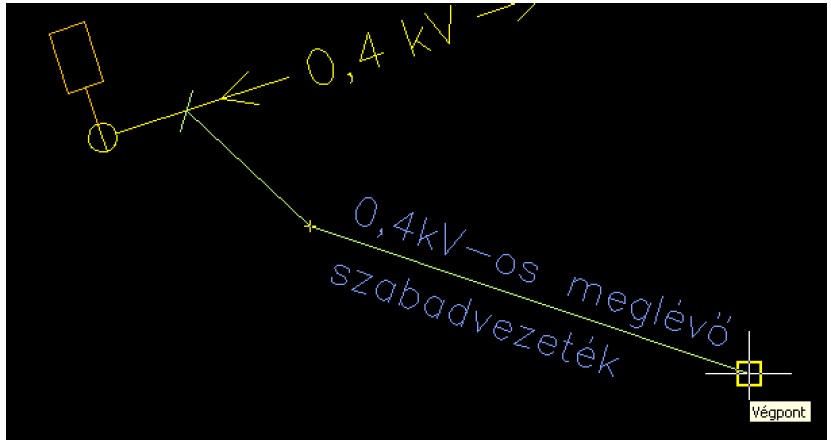
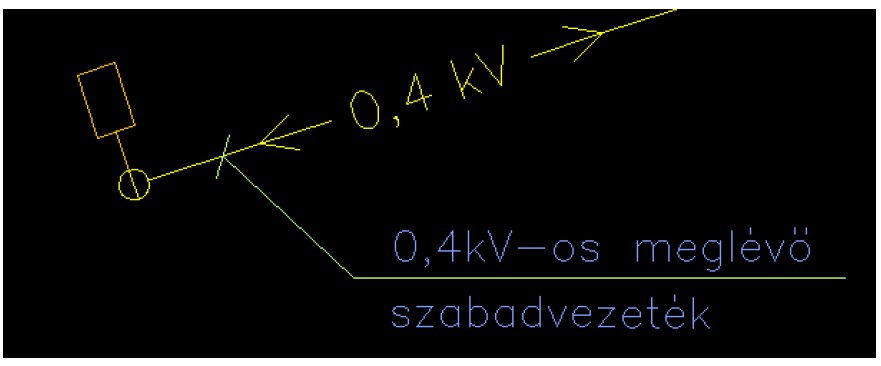

Ennek a programnak az ötlete akkor fogant, amikor kábeleket kellett rajzolni az árok szélben, úgy hogy kövesse az árok vonalát, tehát az íveket vonalláncokat stb. A program feladata, hogy a kiválasztott rajzelemet egyetlen kattintással kiemelje, és áthozza az éppen aktív, megnyitott rajzunkba. Tehát ezzel könnyedén át tudjuk vinni az árok vonalát akár, és utána már csak át kell alakítanunk a stílusát (fólia, szín, vonaltípus...), és kész is vagyunk a földkábelünk megrajzolásával. A program nem csak vonalakat vonalláncokat tud átvinni, hanem szinte mindenféle elemet: kört, pontot, blokkot, szöveget, sraffozást stb..
A program használata nagyon egyszerű, csak kattintsunk a képernyőn arra a rajzelemre az X-Ref-en, amit át szeretnénk hozni az aktív rajzunkba. Az átvitt elem ugyanott, ugyanolyan szögben, méretben - szövegnél ugyanolyan tartalommal - fog megjelenni, mint az X-Ref-ben. A fóliája, színe, vonaltípusa és vonalvastagsága a beállításoktól függ. A beállításokhoz nyomjuk meg a program legelején az "o" betűt, majd enter. Mindegyik tulajdonságnál megadhatjuk, hogy a rajzelem eredeti tulajdonságát vegye át, vagy az éppen aktuálist használja. Az opcióknál továbbá megadhatjuk, hogy a vonalakat (és vonalláncokat, íveket) összefűzze-e az előzőleg átvitt elemmel, vagy sem.
A következő képekben bemutatok néhány rajzelem átvitelét. (Lásd az 1.16-1 - 1.16.3 ábrákat!)
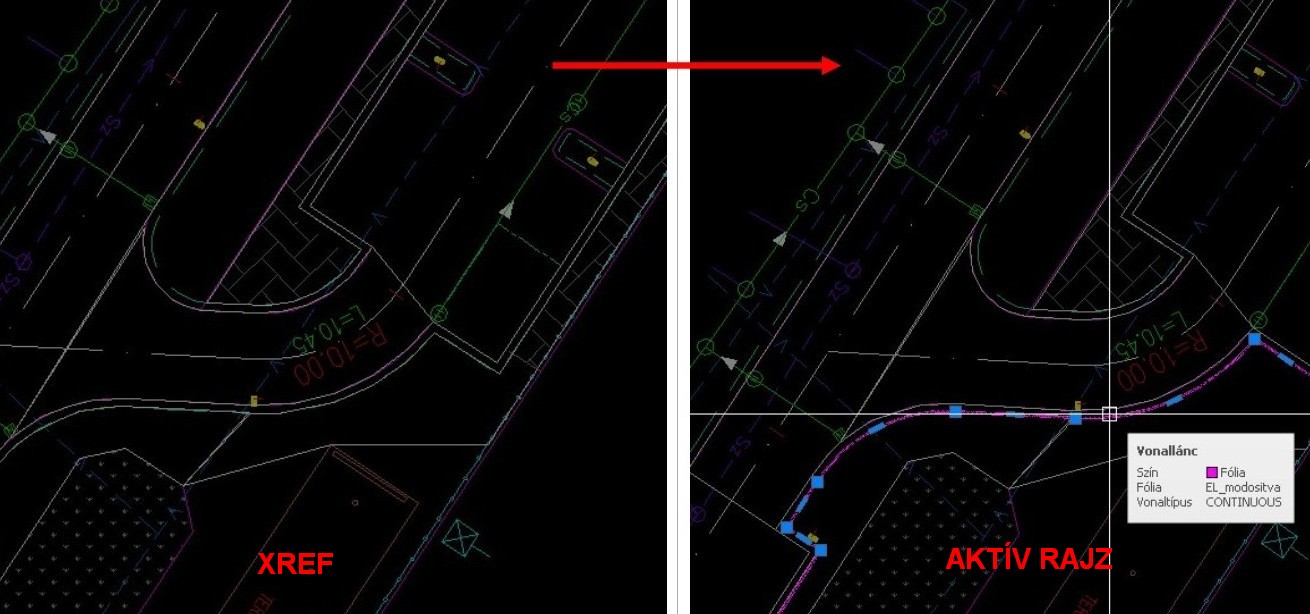
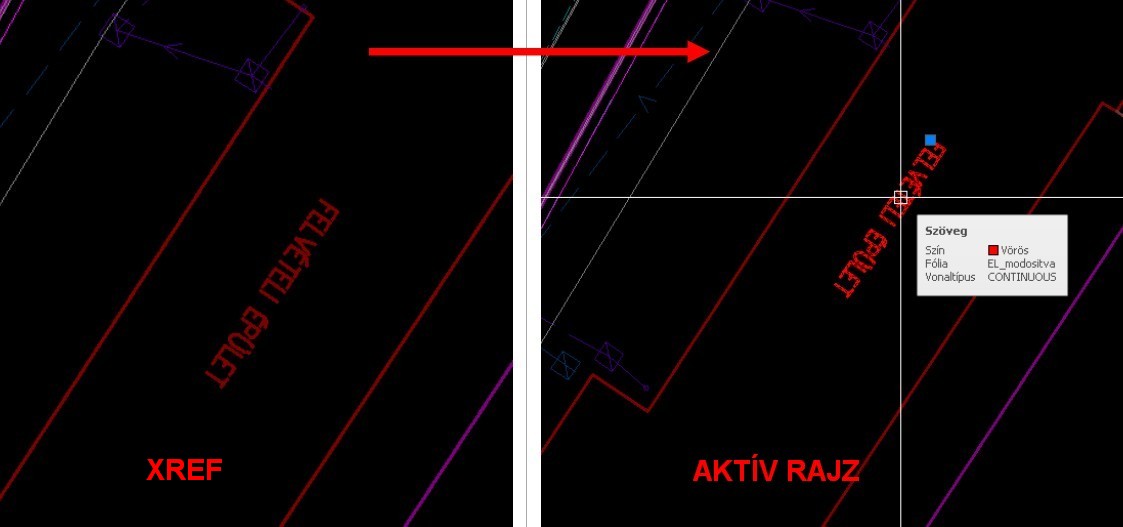


A programmal egy kiválasztott szöveges objektumot tudunk vonalra, vonalláncra illeszteni.
A program úgy működik, hogy először ki kell választanunk a vonalon (vagy vonalláncon) egy illesztési pontot (1.), majd a szöveg elforgatását (2.), ami egy másik pont a vonalon (vagy vonalláncon). Ezután a szöveges objektumot kell kiválasztani, és készen is vagyunk.
Lásd az alábbi (1.17-1.) ábrát!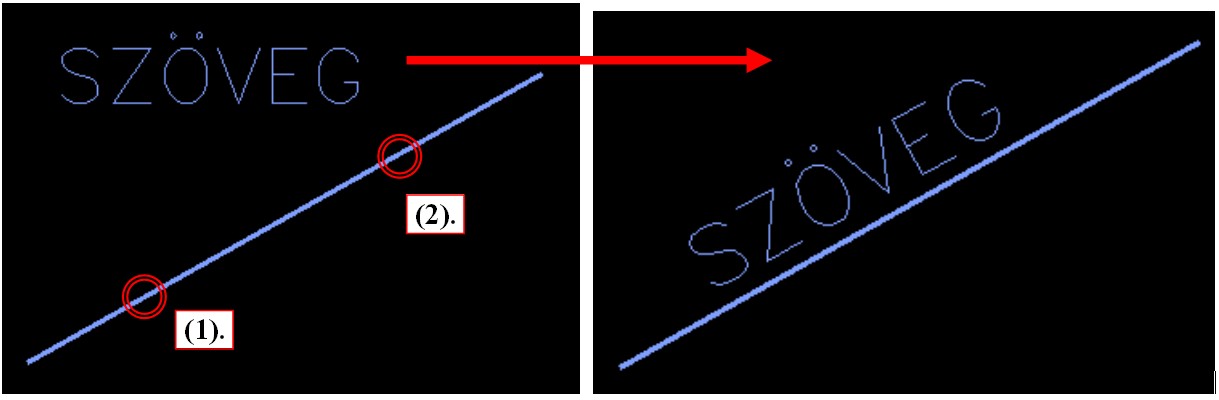

A programmal a vonalak, vonalláncok (2D, 3D is), és ívek vonaltípusait tudjuk egy mozdulattal megfordítani.
Most már az AutoCAD-ben is van lehetőség megfordítani a vonalláncok vonaltípusát a "VLEDIT" paranccsal, de amikor még a program íródott, az AutoCAD 2005-ben még nem volt. Viszont az íveknek a jelenlegi verzióban (AutoCAD 2014) sem tudjuk megfordítani a vonaltípusát, míg ezzel a programmal igen. A program 2D,3D vonallánc esetén pedig automatikusan át tudja konvertálni sima vonalláncá, és azt is megfordítja.
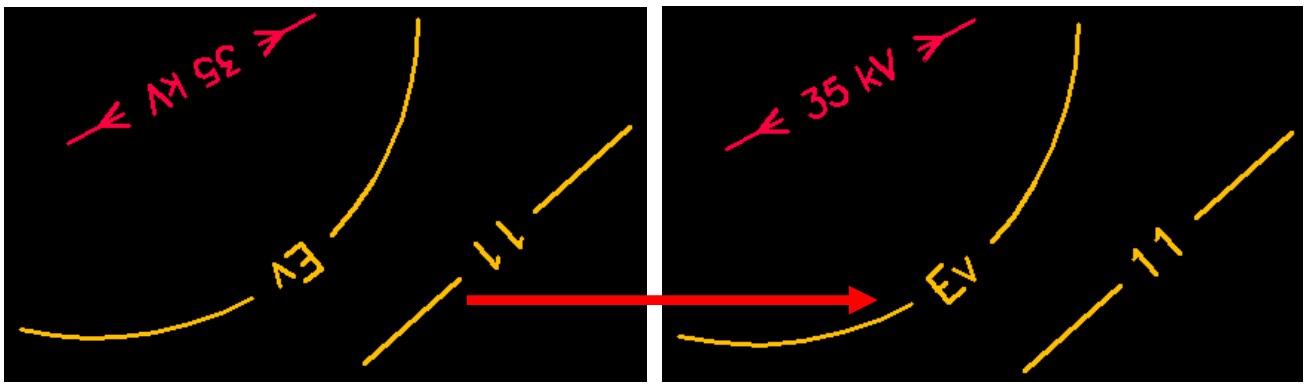

A program ugyanúgy működik, mint az AutoCAD-es távolság mérő, azzal a különbséggel, hogy a "Z" koordinátákat nem számolja bele a távolságba.
Ez a program azért készült, mert nálunk az irodán csak 2 dimenzióba dolgozunk, az AutoCAD-es távolságmérő viszont mindig beleszámolja a lemért távolságba a 3. dimenzió koordinátáit is ("Z"). Ez igen zavaró tud lenni, ha netán egy vonalnak vagy vonalláncnak valamelyik pontjának "Z" koordinátája nullától eltérő, akkor a lemért távolság nem ugyanaz lesz, mintha csak 2 dimenzióba mérnénk le. A program tehát a "Z" koordinátákat mindig nullával számolja.
Egyébként csak akkor történik, hogy az AutoCAD-es távolság mérő a 3. dimenziókkal is számol, hogyha a tárgyraszter
be van kapcsolva, de az ember rendszerint tárgyraszterrel mér, mert úgy kap pontos adatot.
(A tárgyraszter értelmezéséhez lásd a 1.10.7. Szelvény szám feliratozó program fejezetet!)
Ezek a programok külön eszköztárban, a „Elektromos keresztszelvény menü” eszköztárban találhatók. (Lásd az 1.20-1. ábrát!)
A súgó ezen szakaszában nem pont az ikonok sorrendjében megyünk végig a programokon, hanem inkább olyan sorrendben, ahogy el kell indítanunk őket egy adott szelvény elkészítéséhez.






A vezetékbelógásos keresztszelvény elkészítésének első lépése, hogy ki kell gyűjtenünk az adatokat a helyszínrajzból.
(Az EL-UTILS\teszt mappában található egy helyszinrajz_teszt.dwg állomány, azzal gyakorolhatunk,
példánkban is az lett megnyitva.)
Szükség van a bal (X), és jobb (Y) oldali oszlopok adataira, és az ezen két oszlop közötti útpálya (vagy vasúti pálya) feletti vezeték adataira.
A bal oldali oszlop, az az oszlop ami a keresztszelvényünkben is bal oldalt lesz. A keresztszelvényeket általában úgy gyártják le, hogy
a bal oldala megegyezik az útnak a bal oldalával. Ami az az oldal, ami balkézre van tőlünk, ha megyünk az úton a szelvényszám növekedési
irányába.
Az ábrán látható helyszínrajz szelvényezése jobbra növekszik, így a bal oldal fent van. (Balra az 1. km sz. van, jobbra a 2. km sz.)
(Lásd az 1.20.1-1. ábrát!)
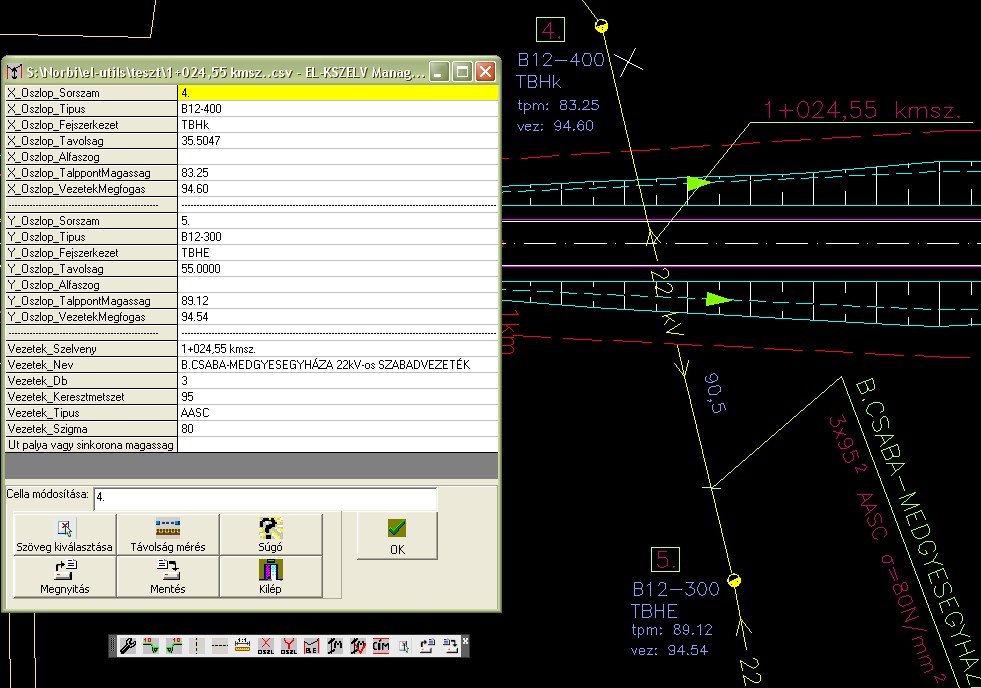
Ezeket az adatokat akár felírhatnánk egy papírra is, és később - miután kalibráltuk a keresztszelvény programot (Lásd 1.20.4. fejezet!) - beírhatnánk kézzel is akár a "bal és jobb oldali oszlop elhelyező program" szövegdobozaiba (Lásd 1.20.5 - 6. fejezet!). Ám mi nem ezt tesszük, hanem ezeknek az adatoknak az átvitelének gyorsítására, az adatok könnyen kezelhetőségére, hordozhatóságára, azt a programot fogjuk használni, amit most tárgyalni fogok. A program egy pontosvesszővel tagolt szövegfájlt (.CSV) készít a helyszínrajzunkból kigyűjtött adatokról, amit aztán a keresztszelvényünkbe könnyen beimportálhatunk. (Lásd 1.20.2. fejezet!) Ezt a ".csv" kiterjesztésű fájlt aztán módosíthatjuk akár újra ezzel a programmal is (megnyitás gomb), de megnyithatjuk akár egy egyszerű szövegszerkesztőben is (mint pl. jegyzettömb), vagy Excellel, ahol szintén táblázatos formában fognak megjelenni az adatok.
Miután elindítottuk a programot, megjelenik egy táblázatos Visual Basic program. (A lisp sajnos nem tud kezelni táblázatot, ezért kellett VB-hez fordulni.) A program futtatható állományát („EXE”-ét) az EL-UTILS munkakönyvtárának VB_programs mappájában találhatjuk, de automatikusan elindul, amikor az ikonra kattintunk. (AutoCAD verziótól függően van lefordítva, és elnevezve a fájl, aminek mikéntjét már ismertettük az ELCHANGE-nél a 1.2.2. fejezetben.)
Három fő részre van osztva a táblázat: felül az X_OSZLOP (bal oldali), alatta az Y_OSZLOP (jobb oldali) adatai, és legalul
a VEZETEK adatai.
A táblázat minden celláját szerkeszthetjük a "Cella módosítása" cimkéjű szövegdobozban. Elfogadni az értéket az ENTER billentyű
leütésével, vagy az OK gomb megnyomásával tudjuk.
A helyszínrajzból viszont a szöveges adatokat a "Szöveg kiválasztása" gombbal vihetjük át leggyorsabban. A gomb megnyomása után,
csak ki kell választanunk a rajzunkban egy szöveges objektumot (pl: "B12-400"), és a program beírja ezt a cellánkba. Bizonyos helyeken
levágja a nem oda illő részeket.
Például ha a "tpm: 83.25"-öt választjuk ki, akkor csak a "83.25"-öt fogja beírni a cellánkba, mert bizonyos cellákban csak
meghatározott formátumú értékek lehetnek:
Az "Oszlop_Tavolsag", "Oszlop_TalppontMagassag", "Oszlop_VezetekMegfogas", "Vezetek_DB", "Vezetek_Keresztmetszet",
"Vezetek_Szigma" cellák tartalma csak számok lehetnek, ugyanis ezekkel a program később számolni fog.
A "Vezetek_Tipus" értékei csak a következők egyike lehet: "AASC", "ACSR", "ASC", "ACÉL".
Az oszlopoknál a "Oszlop_Tavolsag" mezőt a "Távolság mérés" gombbal érdemes kitölteni. Amint megnyomjuk ezt a gombot, lemérhetjük
a helyszínrajzunkban a szükséges távolságot, (pl. az X_OSZLOP-nál a bal oldali oszlop közepét kell kiválasztani, és az úttengelyt.)
és ezután a program automatikusan beírja ezt a távolságot a cellánkba. (Lásd az 1.20.1-2. ábrát!)
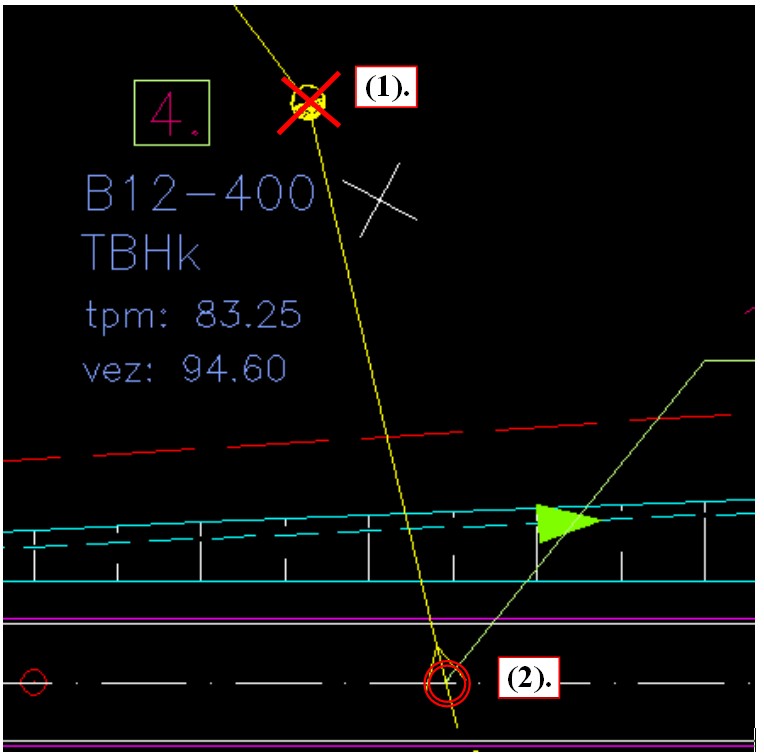
A "Oszlop_VezetekMegfogas" cellánál, ha a vezeték megfogása nincs bemérve, de tudjuk, hogy a talppontmagassághoz képest pl. 9.5 méterrel feljebb van, akkor írjuk be a cellába, hogy: "+9.5", ekkor a program automatikusan hozzá adja a talppontmagassághoz ezt az értéket.
A programban a "Megnyitás" gomb értelemszerűen megnyit egy másik projekt fájlt (.csv), a "Mentés" pedig kimenti a merevlemezünkre
az adatokat, alapértelmezett fájl név a szelvényszám (Vezetek_Szelveny) lesz. Az "Oszlop_Alfaszog" mezőket nem kötelező kitölteni,
az csak egy felirati elem lesz a keresztszelvényünkön, nem számol vele a program.
Ezzel ismertettem az adatok felvétele a helyszínrajzból programot.

Ezzel a programmal, az előző programmal (1.20.1. Adatok felvétele a helyszínrajzból) létrehozott projekt fájlt (.csv) tudjuk beimportálni a keresztszelvényünkbe. Tehát ezt akkor indítsuk el, amikor már megnyitottuk a keresztszelvényt. Hogyha nem volt gond az adatok betöltése során, akkor a következő üzenetet kell, hogy kapjunk a parancssorban: "Az adatok sikeresen beimportálva.".

Hogyha megváltoznak az adatok a keresztszelvény szerkesztése során, pl. a Bal oldali oszlop elhelyező programnál (1.20.5.) más adatokat adunk meg, mint ami a projektfájlunkban van, akkor ezzel vissza tudjuk menti az adatokat a projektfájlba, vagy akár egy új fájlba is kimenthetjük.

A keresztszelvényünk elkészítésének következő lépése, (Miután megvan a projekt fájl, lásd: 1.20.1 fejezet!) hogy kalibráljuk
a vezetékbelógás készítő programot. Ez gyakorlatban azt jelenti, hogy ahhoz, hogy fel tudjuk rajzoltatni a programmal az oszlopokat,
belógási görbét, feliratokat stb., meg kell adni, hogy milyen léptékű a keresztszelvényünk, és az alappontot. Ez a pont az úttengely vagy
a vasúti pálya közepe (munkától függően) és a keresztszelvény alappontjának találkozási pontja, melynek balti magasságát le kell olvasnunk,
és be kell írnunk. A helyszínrajzunkban ettől a ponttól mértük le az oszloptávolságokat. (Példánkban az úttengelytől.)
Egyébként amíg nincs kalibrálva a keresztszelvény, addig semmilyen oszlopot, vagy görbét nem tudunk felrajzoltatni, és a kalibráló
program magától el is indul.
FONTOS! Ha a rajzunkban már egyszer elkészítettünk egy keresztszelvényt, és egy következőt szeretnénk elkészíteni,
akkor annál újra kell kalibrálni a léptéket, alappontot.
Az EL-UTILS\teszt mappában találhatók különböző állományok, amivel gyakorolhatunk: szelv1000.dwg,
szelv200.dwg, szelv100-500.dwg. Az elnevezések a léptékekre utalnak: az 1000, és a 200-as mindkét irányban azonos léptékű (1000-es és 200-as),
de a 100-500-as az torzított szelvény: X irányban 500-as, Y irányban 100-as.
A lényeg, hogy ha megfelelően kalibráltuk a keresztszelvény programot, akkor ugyanazt a görbét és értékeket kell kapnunk az 1000-es,
és a 200-as keresztszelvénynél is. Mi most az egyszerűség kedvéért, példánkban az 1000-es léptékű szelvényen fogunk dolgozni.
A kalibrálás lépései a következők: (Figyeljük a parancssort!)
1. "Adja meg az X irányú léptéket: [1000]"
Alapértelmezetten 1000-es a lépték, de megadhatjuk neki, hogy a szelvényünk szélessége pl: 200
2. "Adja meg az Y irányú léptéket: [1000]"
Alapértelmezetten 1000-es a lépték, de megadhatjuk neki, hogy a szelvényünk magassága pl: 200
Ha ezeknél (1., 2. pont) egyszerűen csak ENTER-t ütünk le, akkor az 1000-es lépték marad.
3. "Adja meg az alappontot (a tengely közepét):"
Most kell megadni azt az alappontot, amiről már írtam az előbb, az úttengely (vagy vasúti pálya közepe) és
a keresztszelvény alappontjának találkozási pontja. Kattintsunk hát a megadott pontra.(Lásd az 1.20.4-1. ábrát!)
4. "Adja meg a balti magasságát a pontnak:"
Az előző alappont balti magasságát kell beírni, csak szám érték lehet. (pl: 83) (Lásd az 1.20.4-2. ábrát!)
5. "Adja meg a burkolat legmagasabb pontját:"
Értelemszerűen azt a pontot kell kiválasztani, ahol legmagasabb a burkolat. :) A program majd itt fogja vizsgálni
első esetben a görbe és a burkolat közötti legkisebb távolságot, de ezt később még újra vizsgálhatjuk. (Lásd az 1.20.4-3. ábrát, és
a 1.20.8 és 1.20.9-es fejezetet!)
Ezzel a kalibrálással készen is vagyunk.
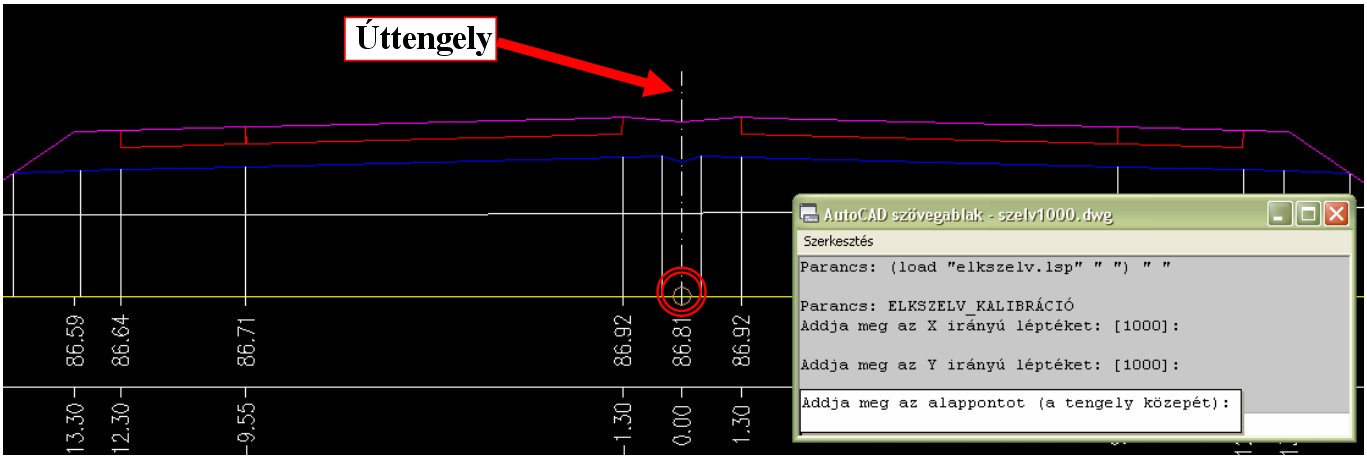
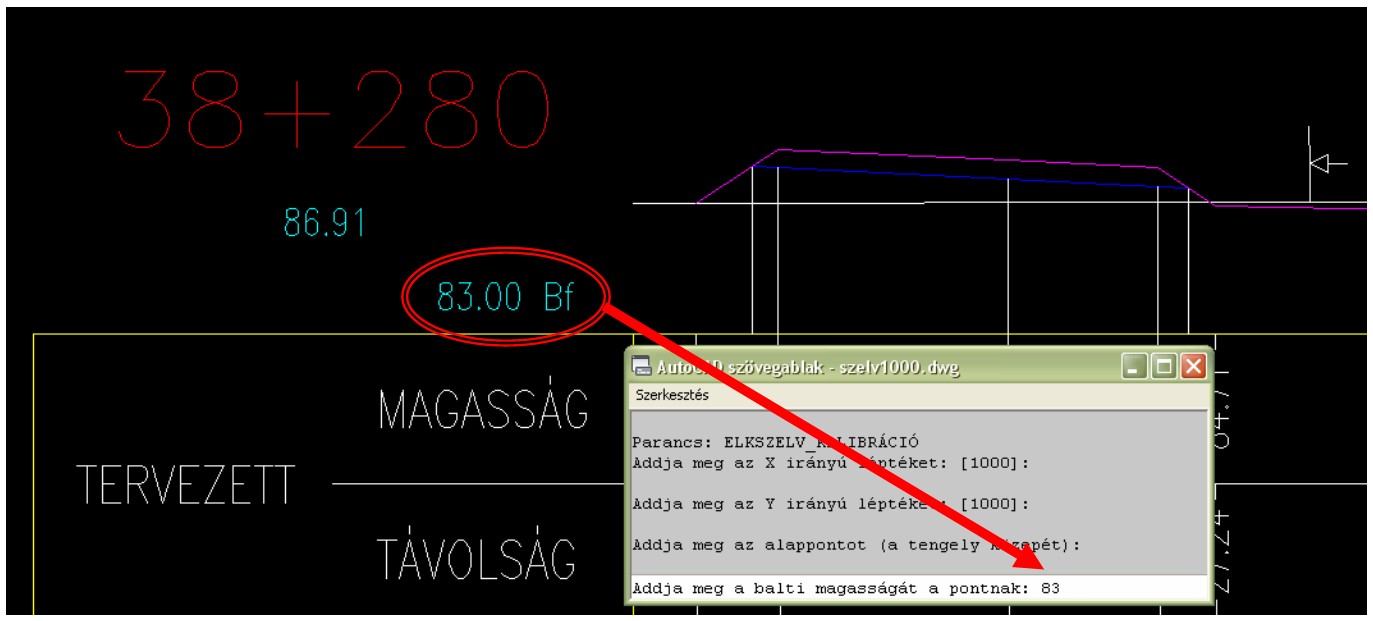
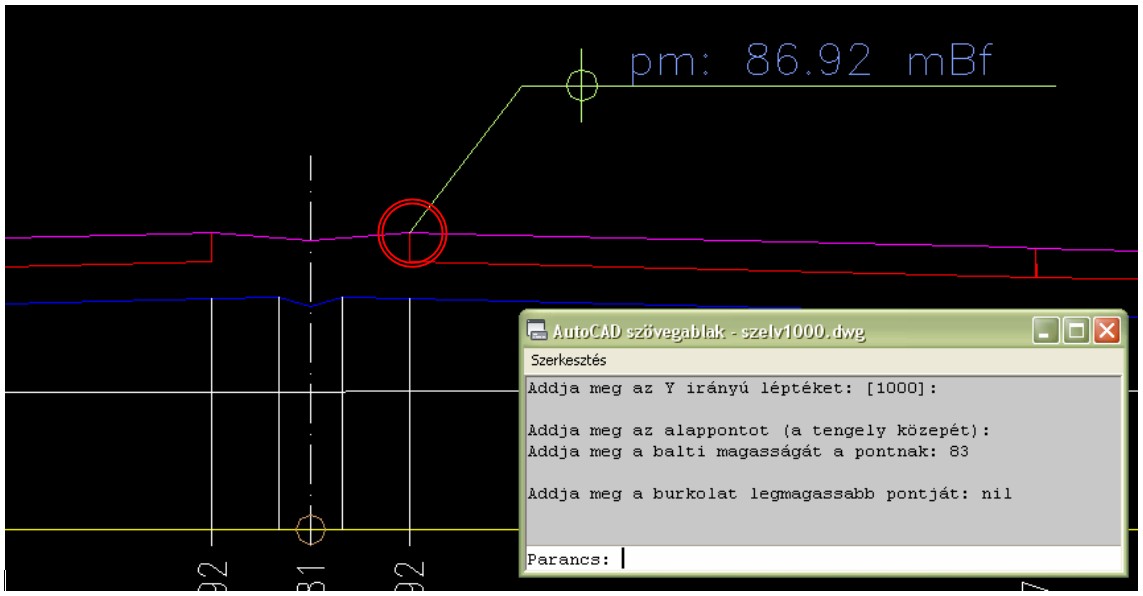

Itt adhatnánk meg először a bal oldali oszlop adatait, ha nem lenne projekt fájlunk. Tulajdonképp ez előbb volt programozva,
mint az "Adatok felvétele a helyszínrajzból" Visual Basic program (1.20.1). Szóval hogyha a projektfájlunkat sikeresen beimportáltuk,
akkor itt már az adatok ki vannak töltve. Egyébként itt is módosíthatjuk még az adatokat, ez szerint fogja felrakni az oszlopot, de
ha a projektfájlunkba is frissíteni akarjuk, akkor el kell indítani az "Adatok kimentése fájlba" (1.20.3.) programot.
Az "oszlop távolsága a tengelytől" ennél a programnál a bal oldali irányban értendő.
(Lásd az 1.20.5-1. ábrát!)
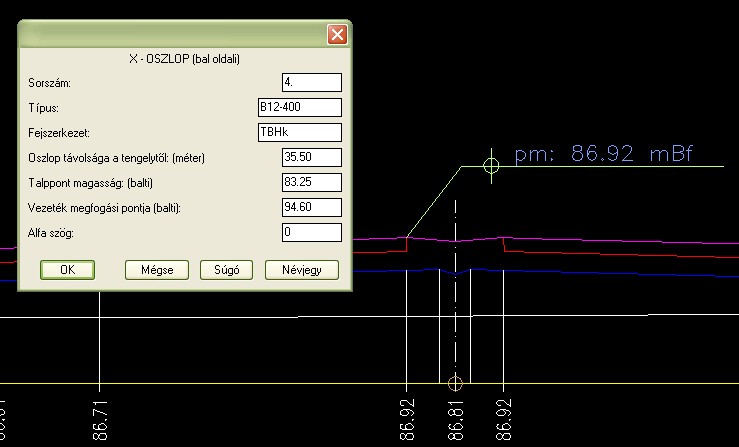
Miután lefuttattuk a programot (OK-t nyomtunk) az alábbi ábrán látható eredményt kapjuk a képernyőn.
(Lásd az 1.20.5-2. ábrát!)
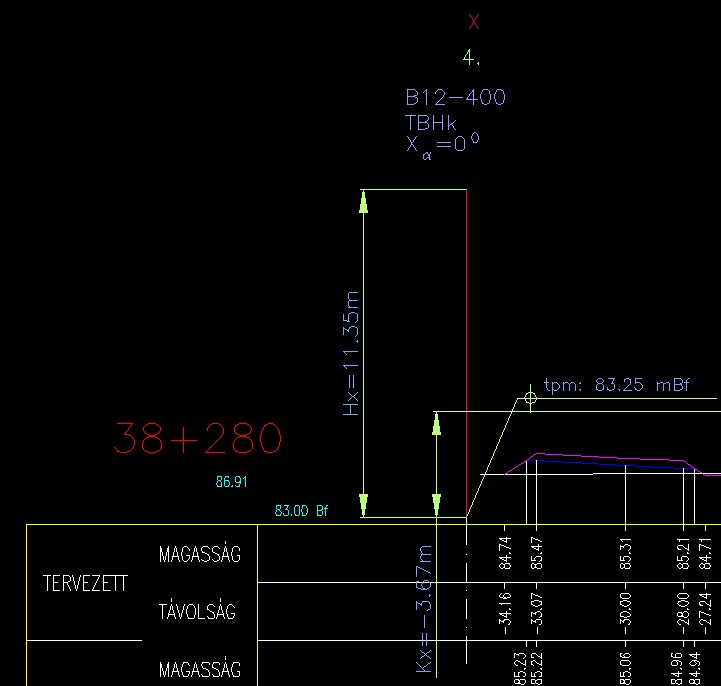

A program teljesen megegyezik a "Bal oldali oszlop elhelyező program"-al (1.20.5), csak itt a jobb oldali oszlop adatait adhatjuk meg, és nyilvánvalóan itt az "oszlop távolsága a tengelytől" a jobb oldali irányban értendő.

A program elindításakor kéri az első felfüggesztési pontot, majd a másodikat. Mindkét esetben az oszlop tetejét kell megadni.
(Lásd az 1.20.7-1. ábrát!)
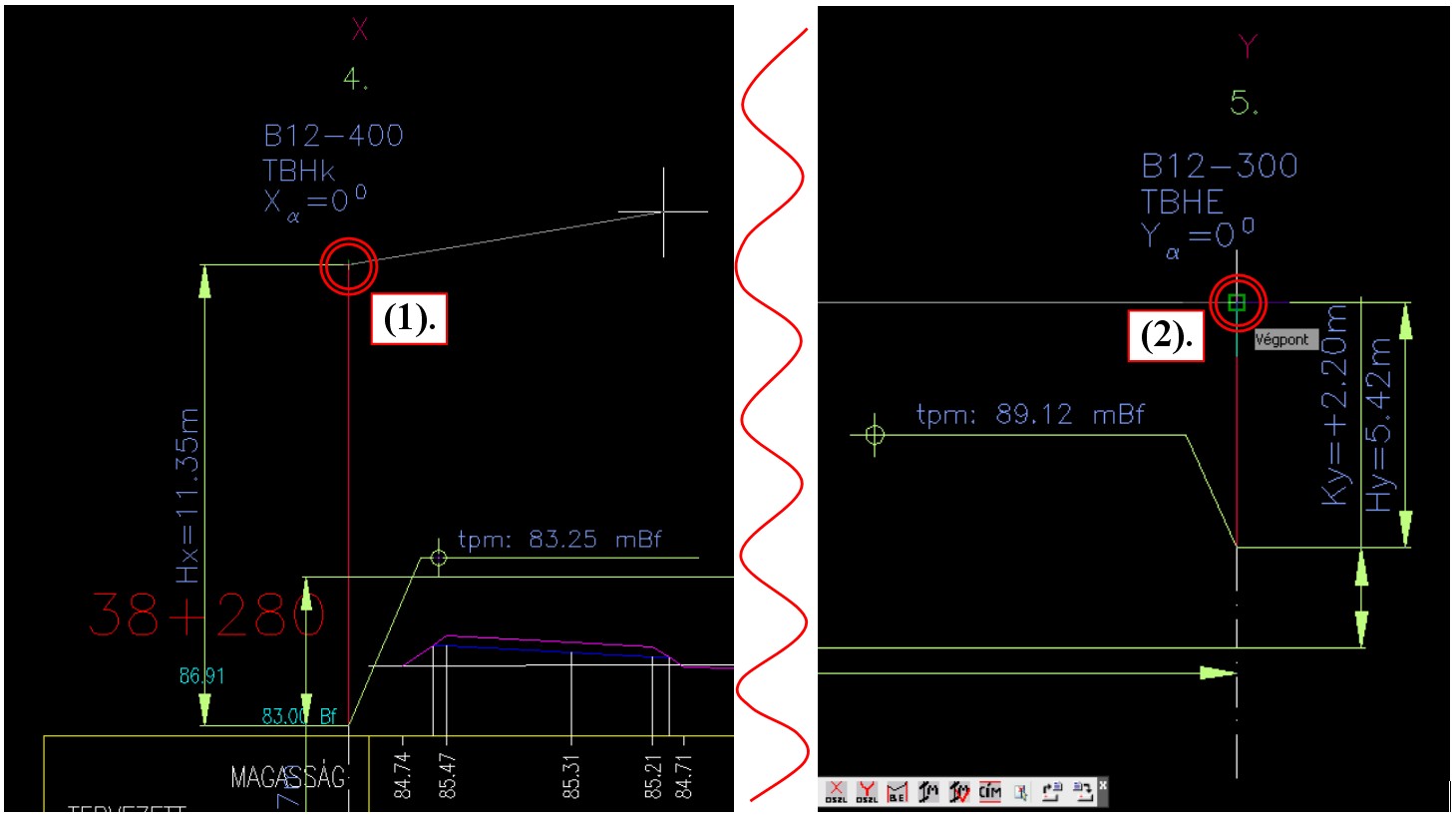
Miután megadtuk a két felfüggesztési pontot az alábbi dialógus ablak látható (Lásd az 1.20.7-2. ábrát!)
Itt nagyjából minden adat ki kellett, hogy töltődjön a projektfájlunknak megfelelően, ám még itt is felülbírálhatjuk,
de a proj. fájlunkba csak külön programmal, a "Adatok kimentése fájlba" (1.20.3) programmal írhatjuk vissza. Amit
itt még extraként megadhatunk, hogy kettős szigetelőlánc törésekor, legyen-e betoldódó hossz, és hogy mennyi. Ha ezt bepipáljuk, akkor
a piroson kívül még egy görbét fog felrajzolni, sárga szaggatott stílussal. A Bszmax-ot pedig ehhez a sárga görbéhez fogja bekottázni.
Megadhatjuk még itt, hogy a görbe hány pontból álljon (Töréspontok száma a SPLINE-ban). Minél több pontból áll, annál részletesebb,
simább lesz a görbénk.
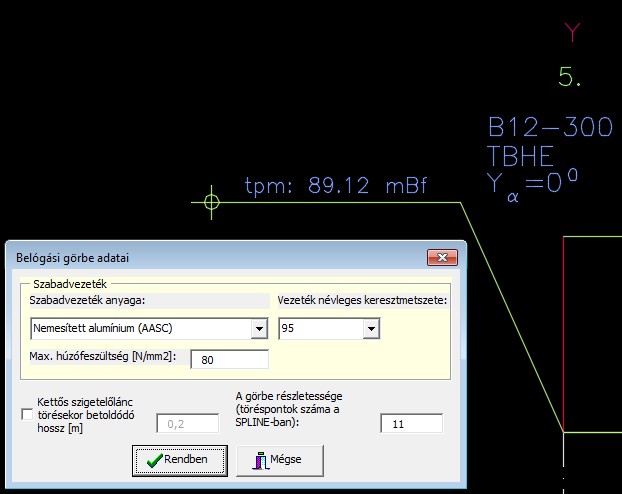
Ezután, miután az előző ablakot leokéztuk, a belógási számításokról készült táblázatot kell beilleszteni, ehhez csak kattintsunk valahol a képernyőn. Az alábbi képen láthatunk egy példát az eredményre, miután lefuttattuk a programot. (Lásd az 1.20.7-3. ábrát! Nagyításhoz, kattintson a képre!)
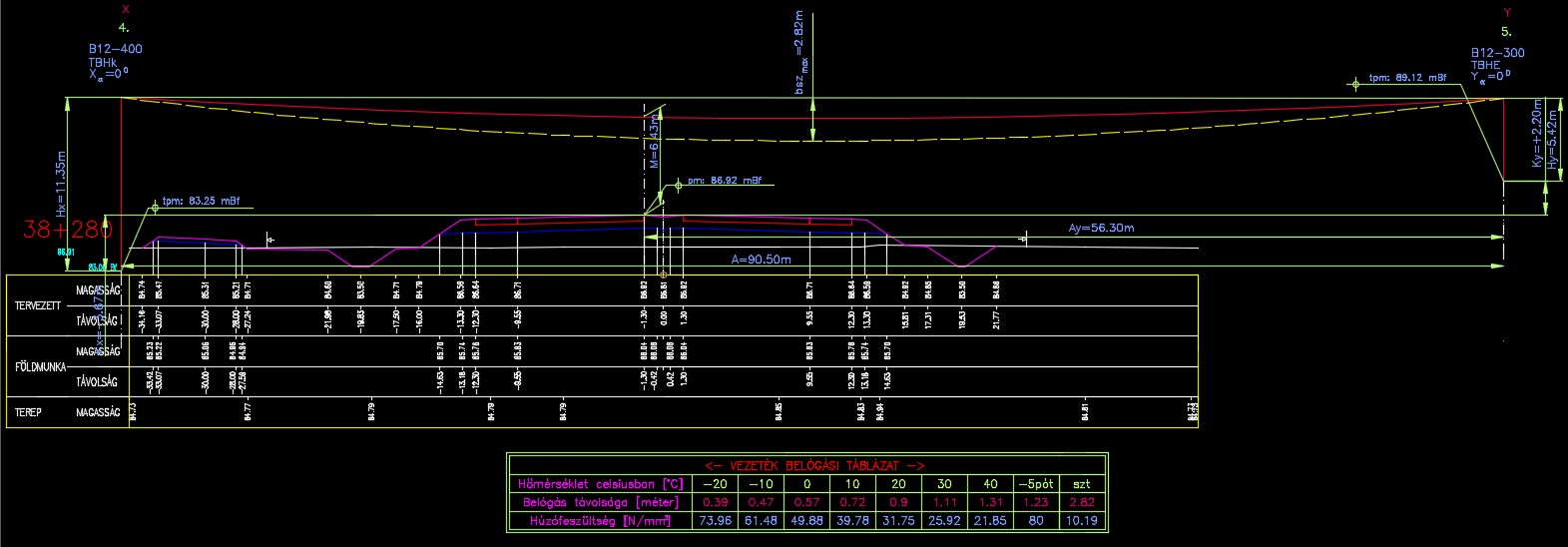

A 1.20.4-es fejezetben, a keresztszelvény kalibrálásánál már említettem, hogy a görbe és a útburkolat közötti legkisebb távolságot később is még újravizsgálhatjuk. Ezt ezzel, és a következő (1.20.9) fejezetben tárgyalandó programmal tehetjük meg.
A program úgy működik, hogy először ki kell választanunk a képernyőn a vizsgálni kívánt útburkolat adott pontját, majd ezután a program
felírja az ottani pályamagasságot, felkottázza, és felírja, hogy mekkora a távolság a vizsgált burkolat szint, és a görbe között.
(Lásd az 1.20.8-1. ábrát!) Látható, hogy itt nagyobb a távolság, mint az első vizsgálatkor, tehát nem jó helyen vizsgáltuk,
mert a legkisebb kell.


Az előző fejezetben (1.20.8) tárgyalt programhoz hasonlóan, ezzel is újravizsgálhatjuk a legkisebb távolságot, csak itt most nem az út felett, hanem a vasúti munkavezeték felett.
A program először bekéri a vizsgálni kívánt vasúti sínkorona pontját, ezt válasszuk ki a képernyőn az egérrel. A mintánkban útburkolatot választottunk ki, de amikor ezt a vizsgálatot ténylegesen használjuk a vasúti munkánál, akkor a sínkorona tetejét kell kiválasztani. Miután kiválasztottuk, az alábbi dialógus ablak jelenik meg. (Lásd az 1.20.9-1. ábrát!) Itt megadhatjuk a munka (táp) vezeték sínkorona fölötti magasságot, alapértelmezetten "7.8" az értéke, de átírhatjuk, mintánkban "4.8"-at adtunk meg, ami akármilyen fals is, a program működésének szemléltetése szempontjából ez most nem számít.
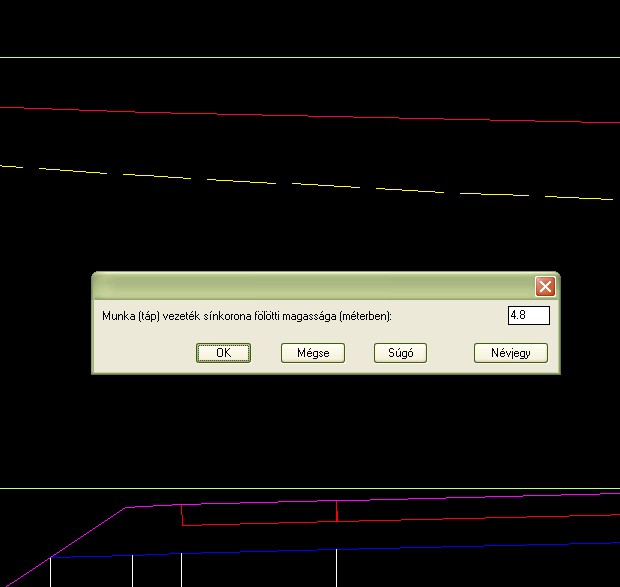
Ezután, miután OK-t nyomtunk, készen is vagyunk. Az alábbi képet fogjuk kapni. (Lásd az 1.20.9-2. ábrát!)


Miután minden egyéb kész van a keresztszelvényünknél, az utolsó lépés, hogy felíratjuk a programmal a munka címét. Először feljön egy dialógus ablak, amiben megjelennek a vezeték adatai, (ez szintén a projektfájlból automatikusan kitöltődik). Itt megint módosíthatjuk az adatokat, de ez már csak a cím feliratait módosítja, ha netán pl. módosítani akarjuk a vezeték nevét, akkor itt ezt megtehetjük. (Lásd az 1.20.10-1. ábrát!)
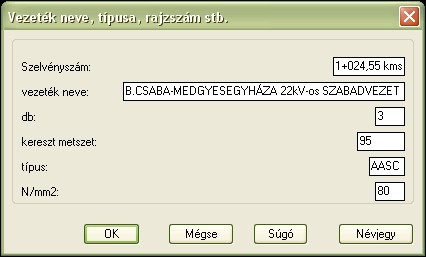
Az alábbi ábrán látható eredményt kapjuk, csak meg kell adni a képernyőn, hogy hova szeretnénk a feliratokat illeszteni. A program még felírja a bmax értékét, és az utoljára vizsgált legkisebb távolságot. Ezzel tulajdonképpen kész a keresztszelvényünk. (Lásd az 1.20.10-2. ábrát!)
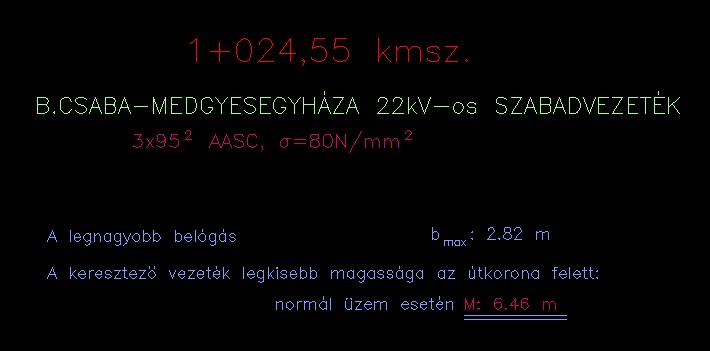

A balti magasságot tudjuk feliratozni, ahova kattintunk a képernyőn, annak a szintnek megfelelő mélységet fogja felírni. Elsősorban kábeles keresztszelvényeknél szoktunk ilyen mélység feliratokat elhelyezni a védőcsöveknél. A bal oldali megnevezés arra utal, hogy a felirat balra áll. A programnak mielőtt használjuk, szüksége van, hogy kalibráljuk a keresztszelvényt. (Lásd a 1.20.4 fejezetet!) Ez azért kell, mert kell neki egy alappont értéke, és a keresztszelvény léptéke. A program átszámolja a keresztszelvény léptékének megfelelően az adott szint értékét. (Lásd az 1.20.11-1. ábrát!)
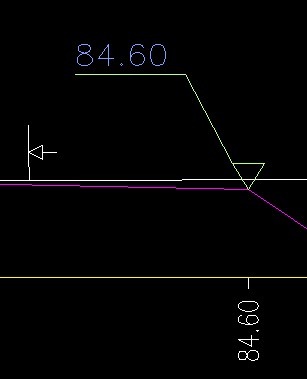

A program ugyanaz mint az előző, csak a felirat jobbra áll, miután lefuttattuk.

Függőleges szerkesztővonalat helyezhetünk el a szelvényünkben a megadott távolságban. Szintén kalibrálást igényel, mert követi a keresztszelvény léptékét, és szüksége van az alappontra. (Lásd a 1.20.4 fejezetet!) A program indítása után kéri a távolságot. Ha nullát adunk meg, akkor az út tengelyébe rak egy függőleges vonalat, ha pozitív értéket, akkor a tengelytől jobbra, ha negatív értéket, akkor a tengelytől balra helyezi el a függőlegest.

Vízszintes szerkesztővonalat helyezhetünk el a szelvényünkben a megadott balti magasságban. Szintén kalibrálást igényel, mert követi a keresztszelvény léptékét, és szüksége van az alappontra. (Lásd a 1.20.4 fejezetet!)

Léptékhelyesen tudunk távolságot mérni a keresztszelvényünkben. A program ki is írja, éppen milyen léptékben mérünk. Szintén kalibrálást igényel, mert követi a keresztszelvény léptékét. (Lásd a 1.20.4 fejezetet!)

Kábelelek méretezésére érdemes használni. A kiválasztott vonalakra, vonalláncokra és ívekre könnyedén - egy kattintással - tudunk elhelyezni illesztett méretezéseket. (Lásd a 1.21-1. ábrát!
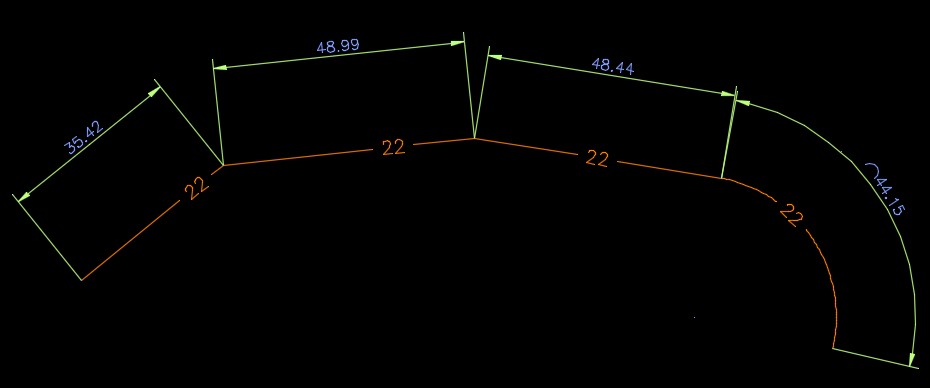

Ez a kis programocska, a blokkbeillesztőhöz hasonló (lásd 1.1. fejezet), a különbség az, hogy
ezzel egyszerre tudjuk beilleszteni az oszlopot, és lámpát. A lámpa mindig az oszlop közepére kerül,
de nem látszik a karja, mert az oszlop automatikusan felülre kerül, és kitakarja.
Akkor lehet hasznos ez a program, hogyha sok ugyanolyan oszlopot és lámpát kell felhordanunk egymás után.
A program miután elindítottuk, kéri, hogy válasszuk ki azt az oszlop, majd a lámpa blokkot, amit szeretnék ismételten felhordani. Ha nem akarjuk kiválasztani, csak nyomjunk kétszer ENTER-t. Ezzel a programmal, nem csak az EL-UTILS blokkját, hanem tulajdonképpen bármilyen blokkot ami megtalálható a megnyitott rajzban, ismételten felrakhatunk.
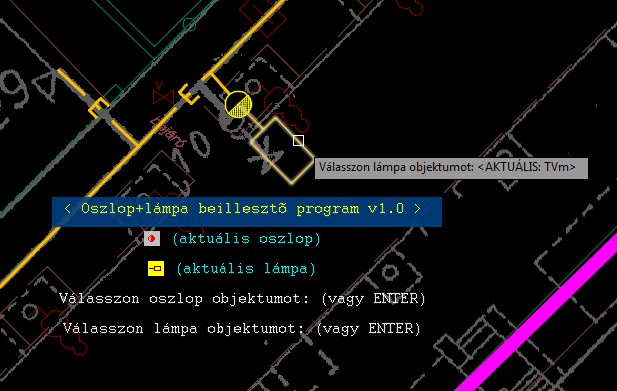

Az utolsó ikon az EL-UTILS ikonsorban az Elektromos Segédprogramok programcsomag (EL-UTILS) súgóját indítja el.
A súgót, és a program névjegyét is meg tudjuk tekinteni egyrészt az EL-UTILS menüsorból (az utolsó két menüpont), másrészt némely program dialógus ablakából.(Például: Védőcső készítő, Oszlop elhelyező, Elektromos jelmagyarázat készítő programok.)
A Névjegy a program verzióján, készítőjén túl számos statisztikai adatokat is meg tud jeleníteni.
Például: meg tudjuk jeleníteni az EL-UTILS munkakönyvtárát, az aktuális léptéket (LP értékét), a rajzot utoljára ki és mikor használta az EL-UTILS programmal, mennyi elektromos blokkot helyezett el a programmal stb. (Lásd a 1.23-1. ábrát!)
