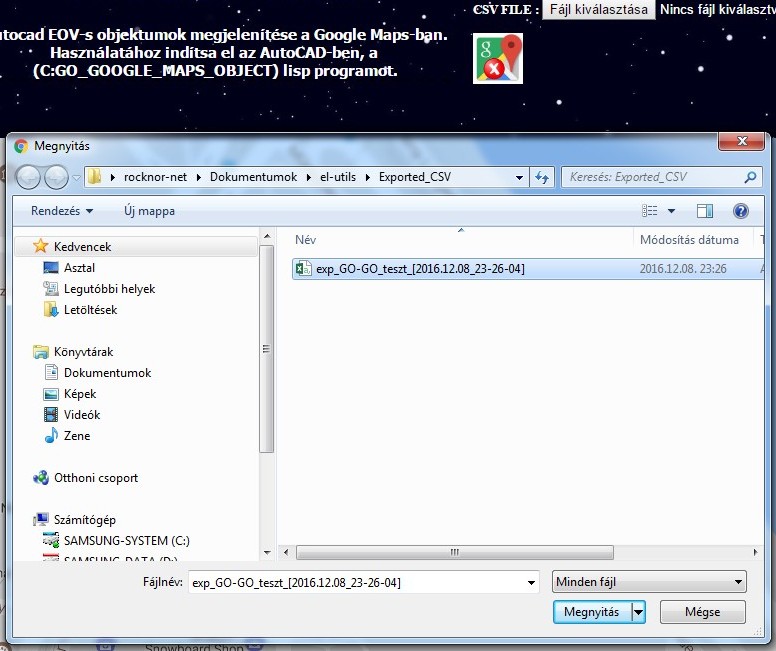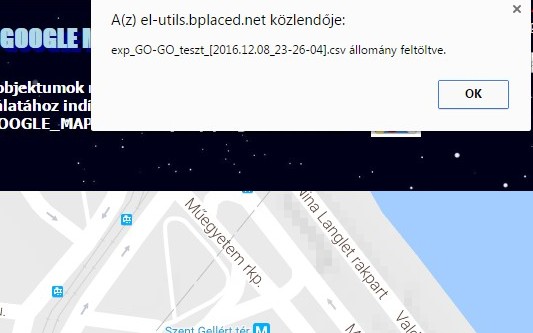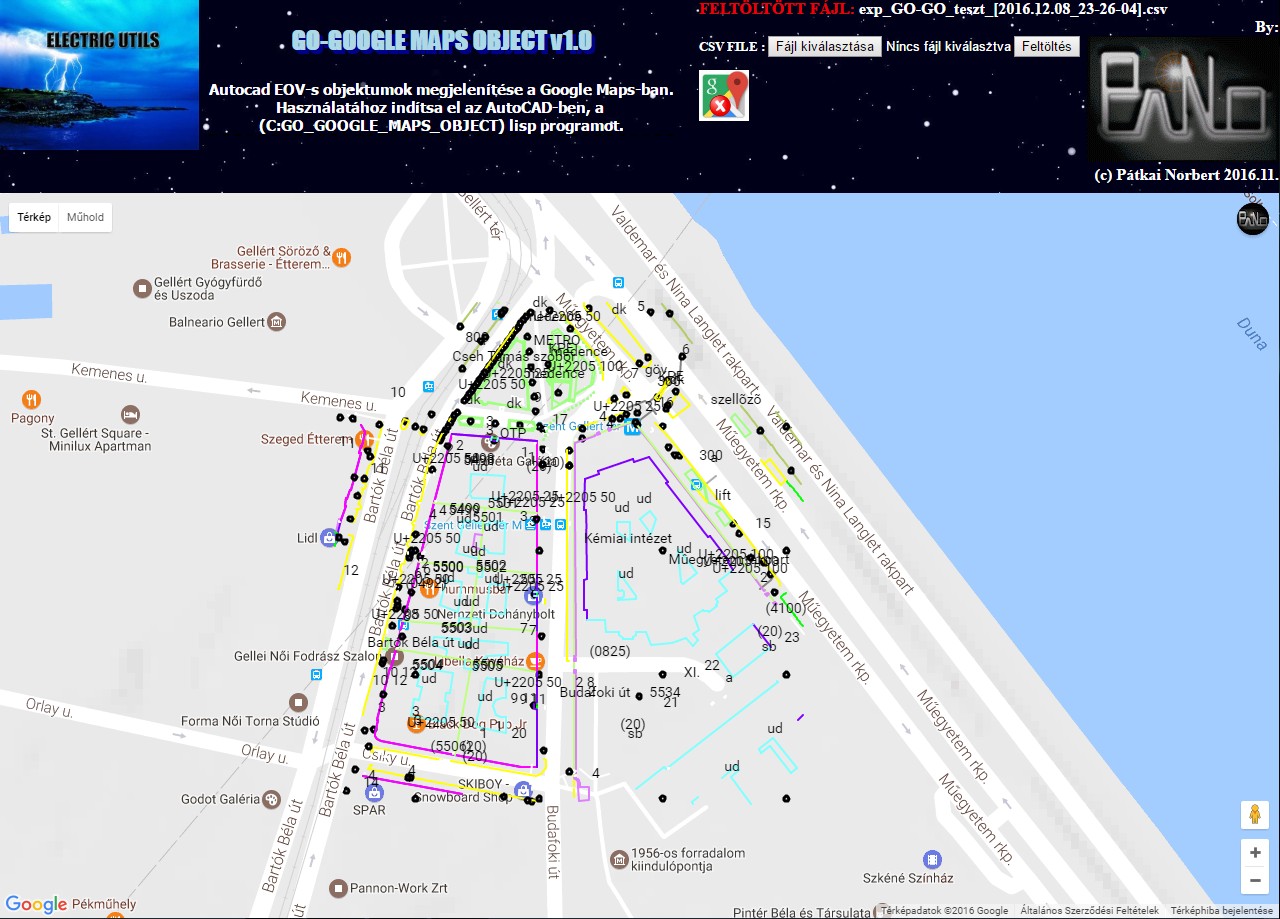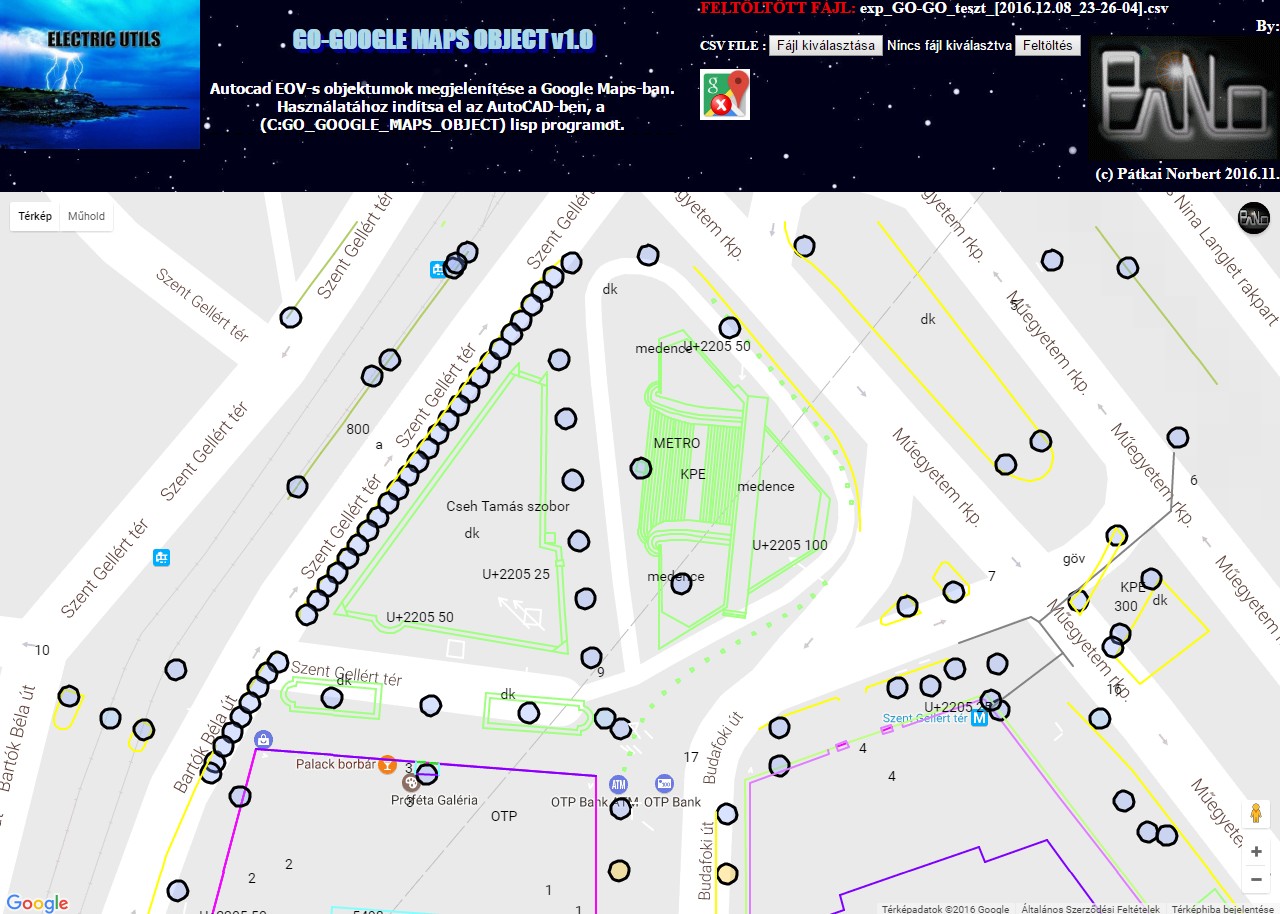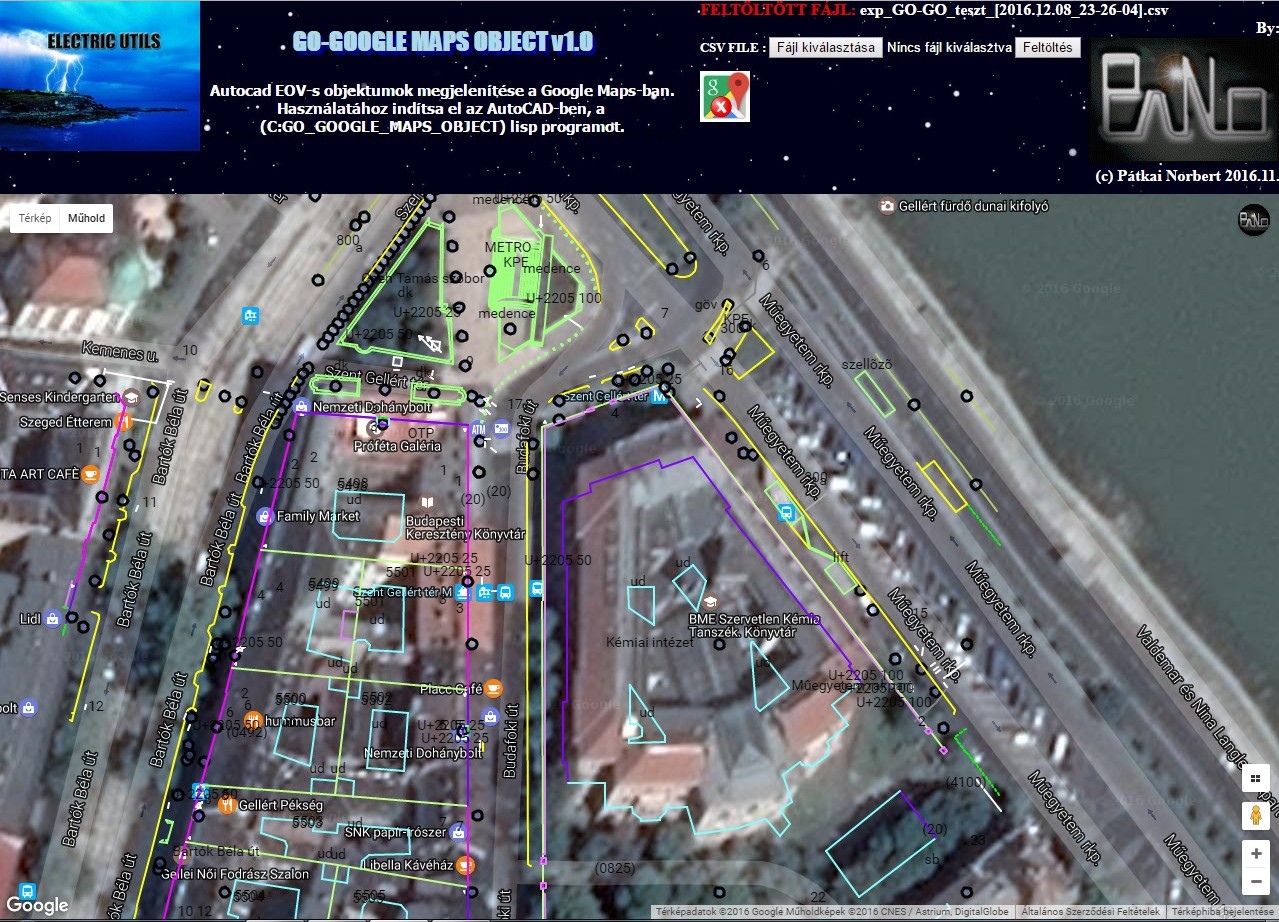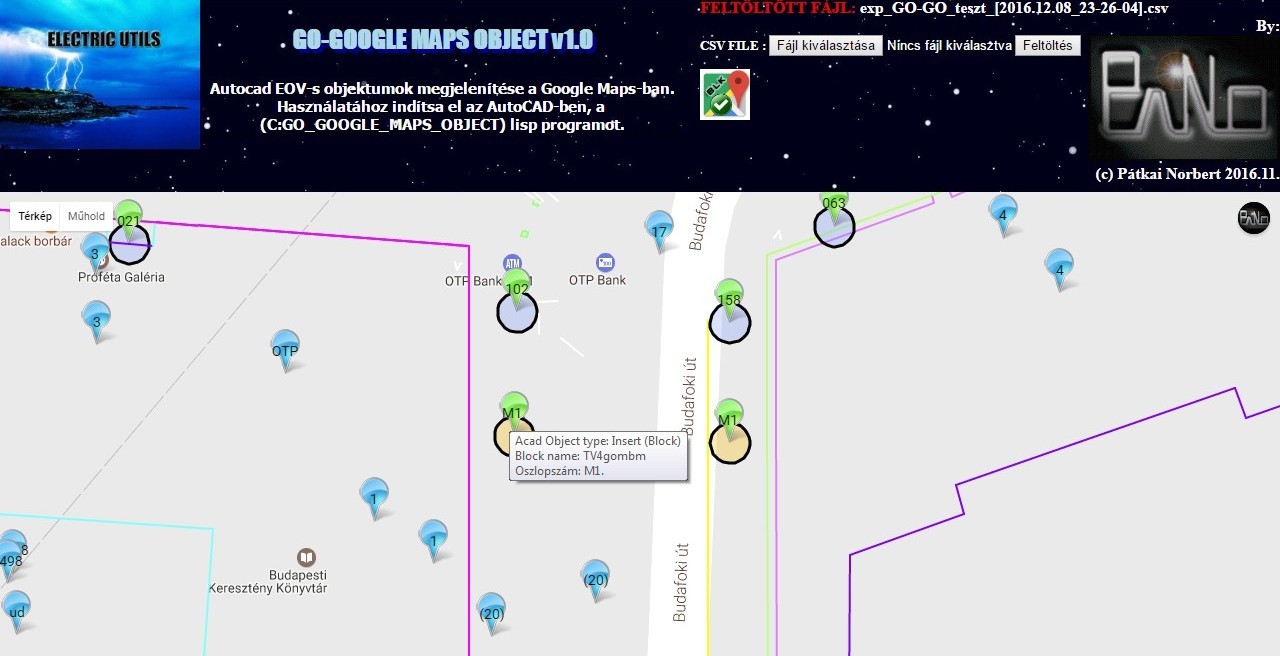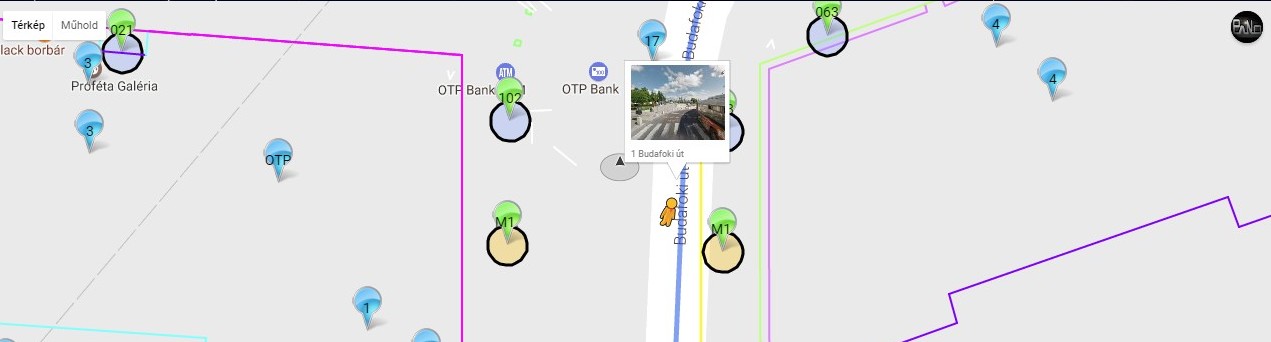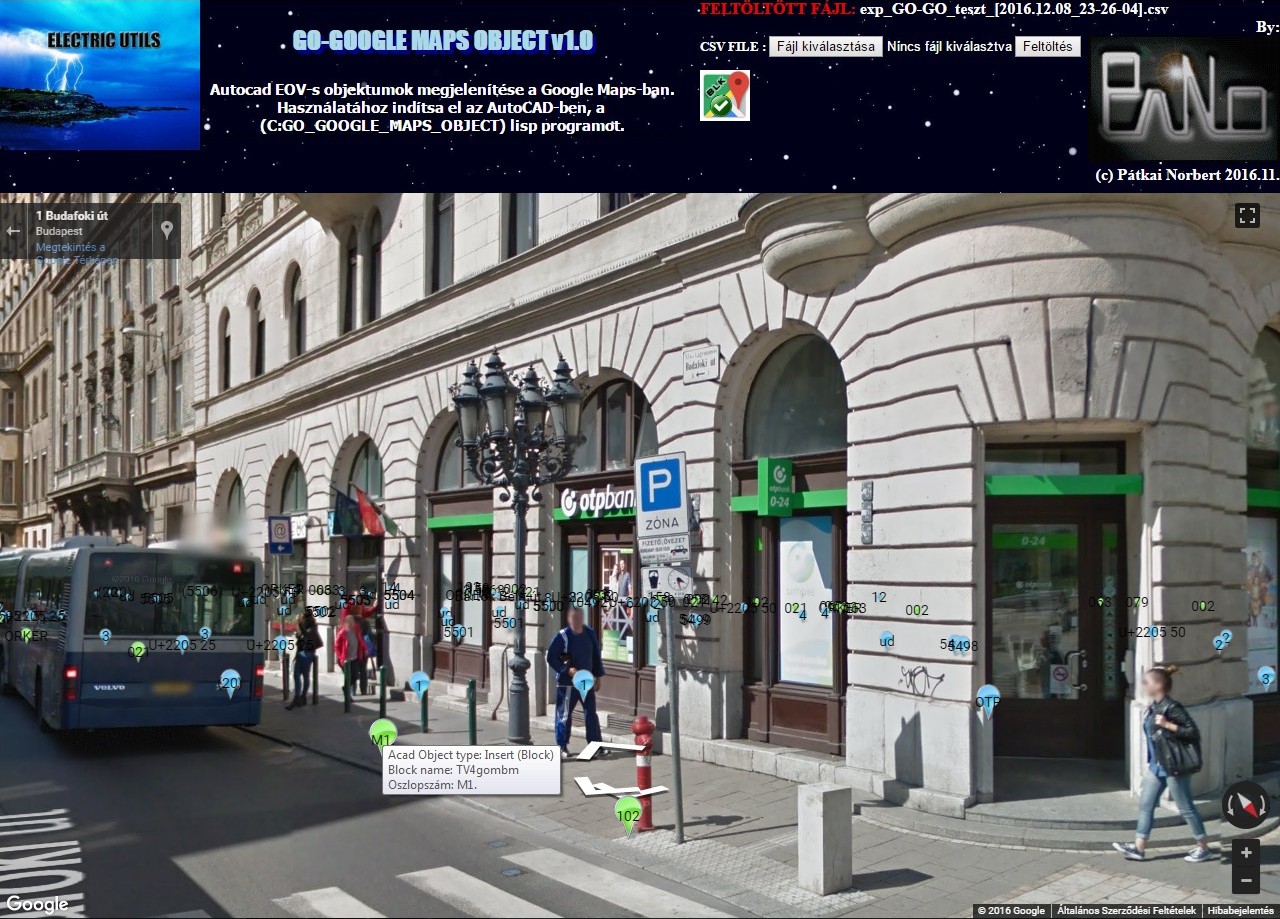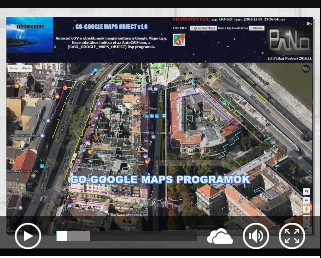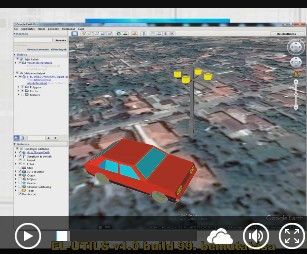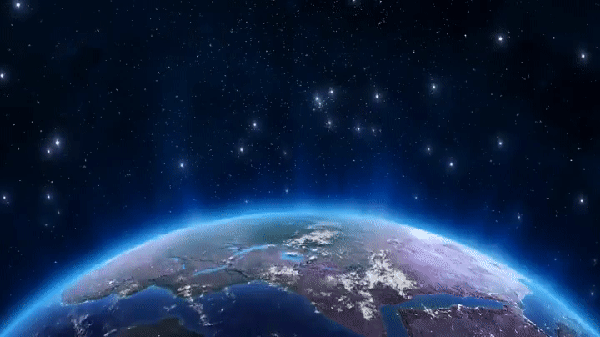
GO-GOOGLE MAPS PROGRAMOK
<-- GO-GOOGLE MAPS -->
Program ikon:
Parancs: GO_GOOGLE_MAPS
A program átalakít egy adott EOV-s pontot (amit kiválasztottunk a helyszínrajzunk képernyőjén az AutoCAD-ben) GPS koordinátává (WGS'84), majd megjeleníti a kiválasztott térképrendszerben.
Alapértelmezetten, 10 másodperc elteltével a Google Maps-ban fogja megjeleníteni, de választhatunk más térképrendszert is, pl: OpenSreetMap. (Lásd a 4.1. ábrát!)
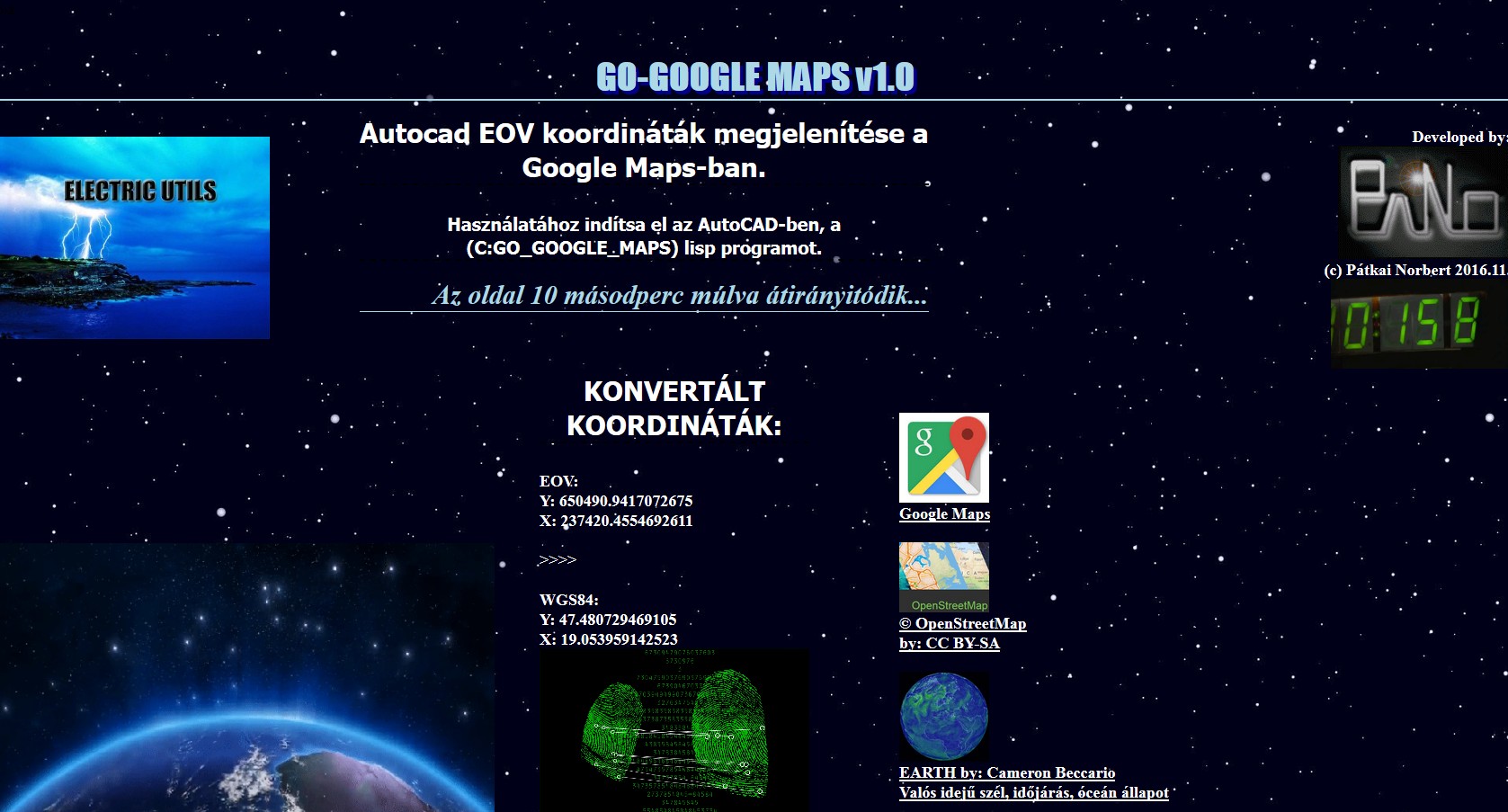
<-- GO-GOOGLE MAPS OBJECT -->
Program ikon:
Parancs: GO_GOOGLE_MAPS_OBJECT
AutoCAD EOV-s objektumok megjelenítése a Google Maps-ban.
Ezzel nem csak egy adott pontot, hanem az összes kiválasztott AutoCAD-es rajzelemet tudjuk megjeleníteni a Google Maps-ban.
Mire lehet ez jó?
- Egy adott tervezési munkánál hasznos lehet, hogyha egy adott objektumot szeretnénk megnézni, hogy miként néz ki a valóságban,
(a Google utolsó fényképezésének megfelelően) akkor nem kell sokáig keresgélnünk a Google-ben, hanem 1-2 kattintással meg tudjuk
jeleníteni az objektum(ok) helyét.
pl: Van egy adott bemért lámpaoszlop, és szeretnénk megnézni a Street View-ban, hogy milyen lámpakarja van, milyen típusa van stb.
- Akár a teljes tervezett közvilágításunkat, úthálózatunkat, vasútvonalunkat tudjuk megjeleníteni ez által a Maps-ban.
->>> Gyakorlatilag ez hasznos lehet pl. egy tervezett átnézeti helyszínrajz készítéséhez is.
A rajzelemek azonosíthatóságát segítik a markerek. A blokkoknál zöld, szövegeknél kék, a többi elemnél piros markereket láthatunk. Amikor a marker fölé visszük az egeret különböző információkat láthatunk egy adott elemről. Megnézhetjük, hogy milyen típusú a rajzelem, blokknál a blokk nevét is megjeleníti, ha pedig EL-UTILS blokk, akkor a marker mutatja az [OSZLOP_SZAM] attribútumát is. Alapértelmezetten egy marker sem jelenik meg, ezt vezérelni a marker kapcsoló ikonnal tudjuk.
Jelenleg 3 állapota van: (1.) nincs marker, (2.) csak blokkok és szövegek markerje, (3.) összes marker.
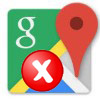 (2.)
(2.)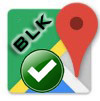 (3.)
(3.)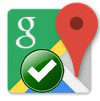
A programnak kétféle működése van:
Ha kevés objektumot akarunk megjeleníteni, akkor azt a program - az objektumok kiválasztását követően - azonnal megteszi a böngészőnkben.
Viszont ha sokat, akkor azt csak CSV file importálással tudjuk megtenni. Miért van ez?
Egyik böngésző sem enged 2000 karakternél több adat átvitelét a címsorban, és jelenleg nem tudok olyan megoldást amivel azonnal
át lehetne vinni nagy mennyiségű adatot. Ehhez kellett bevezetni a feltöltést.
Tehát ha sok elemet választottunk ki, a program először exportálja az objektumokat egy CSV állományba a KOORD_EXP program segítségével,
(Lásd 1.12.5. Koordináta export program!) Majd a böngészőnkben megjeleníti ennek a pontos helyét.
Itt már nincs más dolgunk mint a "TALLÓZÁS" gombbal kiválasztani az "[EL-DIRECTORY]\Exported_CSV" mappában az importálandó CSV fájlt,
és megnyomni a "FELTÖLTÉS" gombot.
Lássuk a program működését egy példán keresztül!
A következő linkre kattintva Ön is megtekintheti a program egy adott output-ját egy teszt CSV állományon keresztül.
A teszt linken az állomány már fel van töltve, és a feltöltés gombok direkt ki lettek szedve, természetesen élesben nem így van.
Az első link a Google Maps eredeti felülete CSV állomány nélkül, a második pedig az EL-UTILS Google Maps-ra rávetített elemekkel.
(1.)https://www.google.com/maps/place/47%C2%B028'59.5%22N+19%C2%B003'13.9%22E
/@47.4830811,19.0530165,18z/data=!4m5!3m4!1s0x0:0x0!8m2!3d47.4831881!4d19.0538641
(2.)GO-GO_teszt.csv'
A PROGRAM MŰKÖDÉSÉT KÉPEKBEN SZERETNÉM MEGMUTATNI:
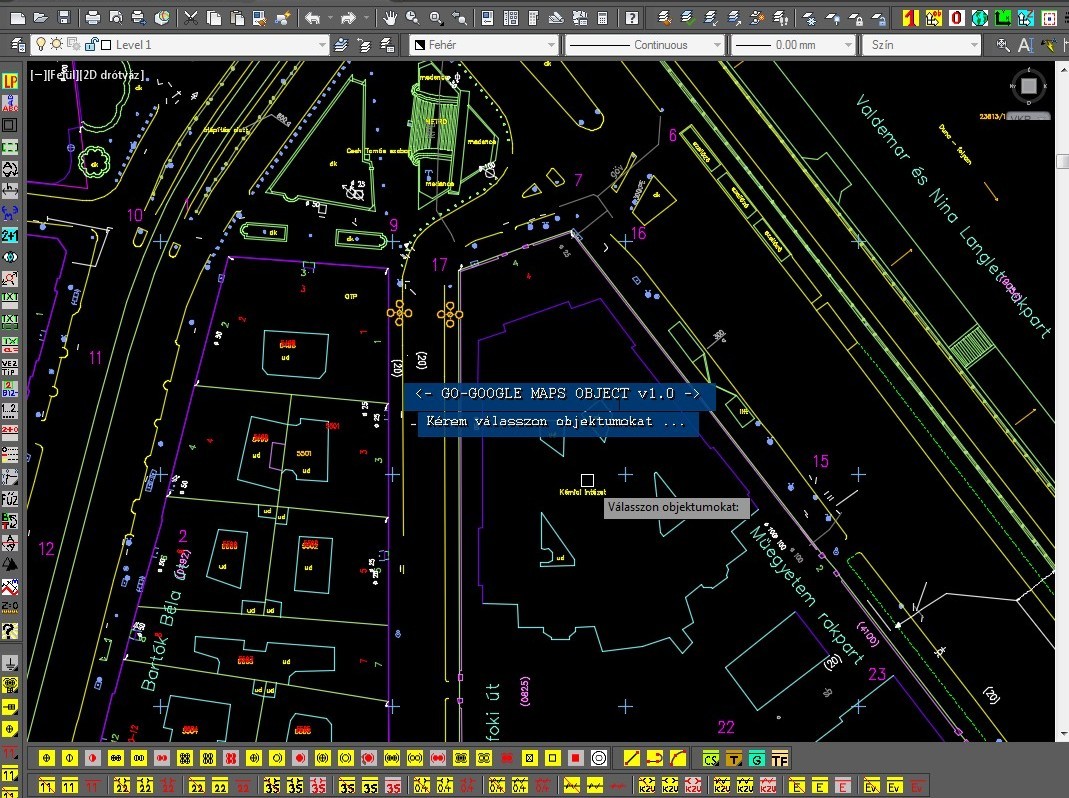

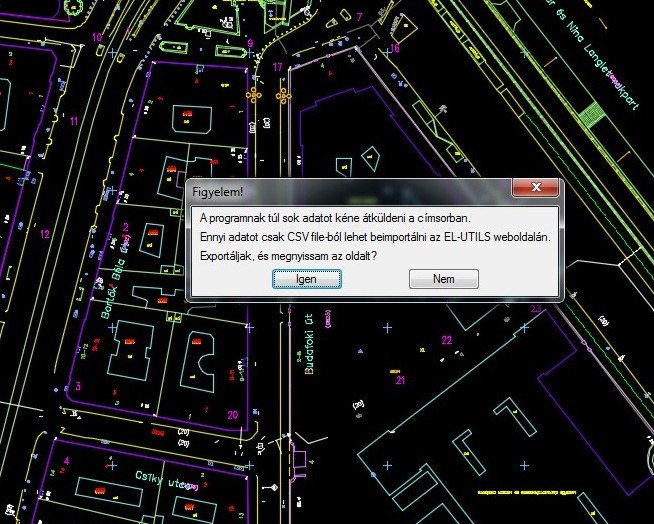
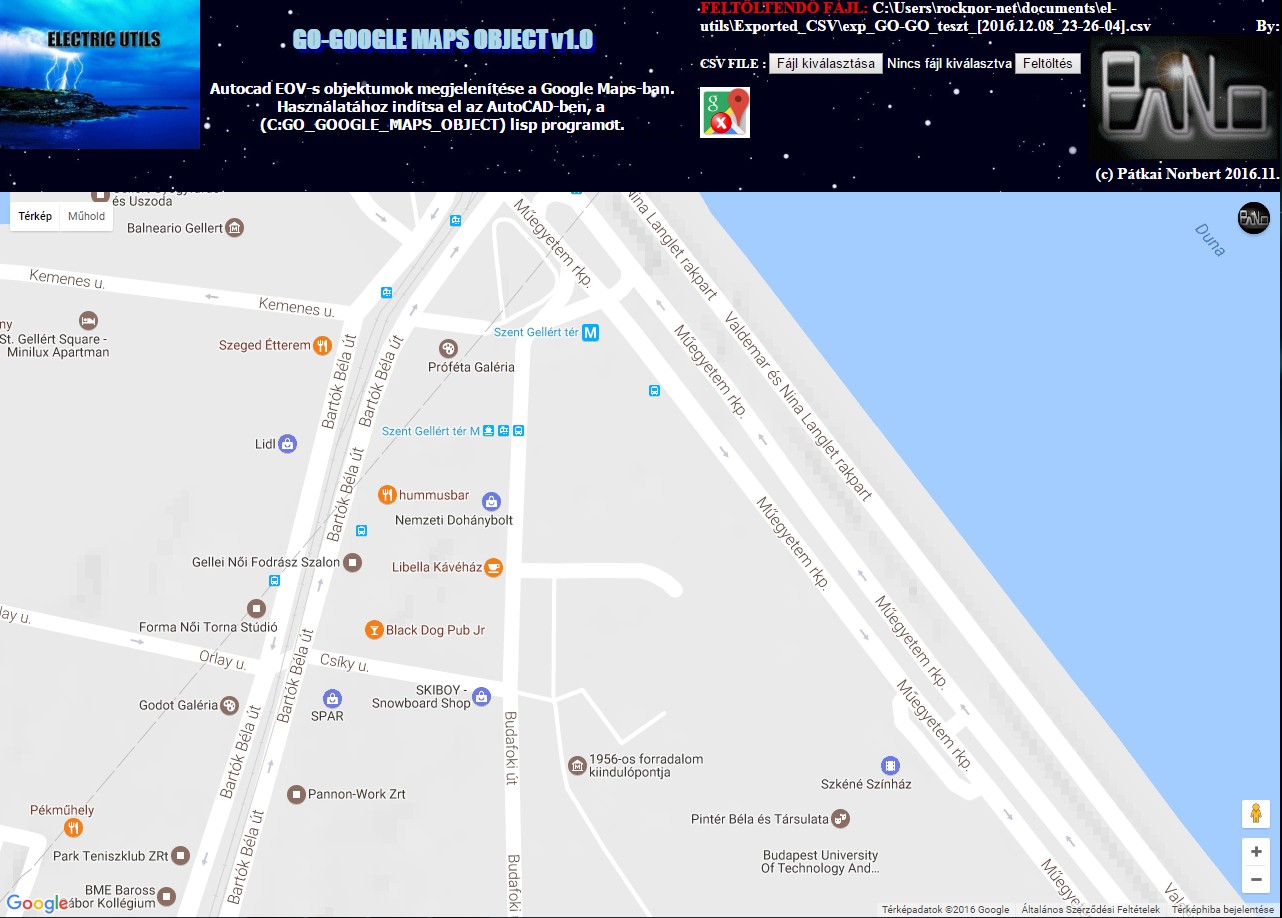
Felül jobb oldalt látszik, hogy kiírja a feltöltött állományunk elérési útvonalát.